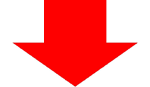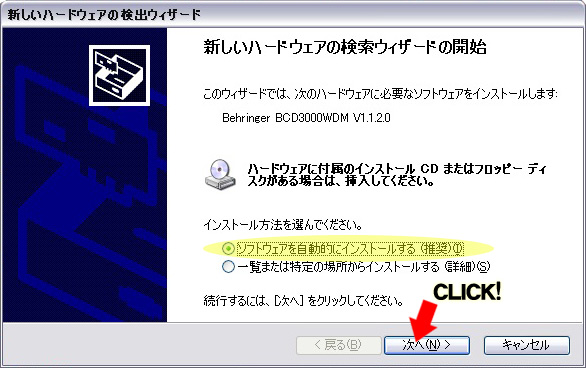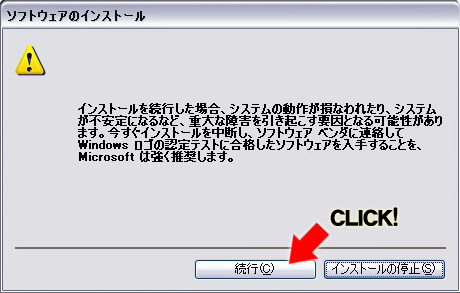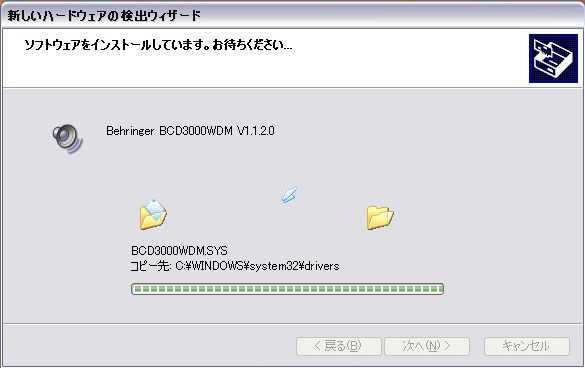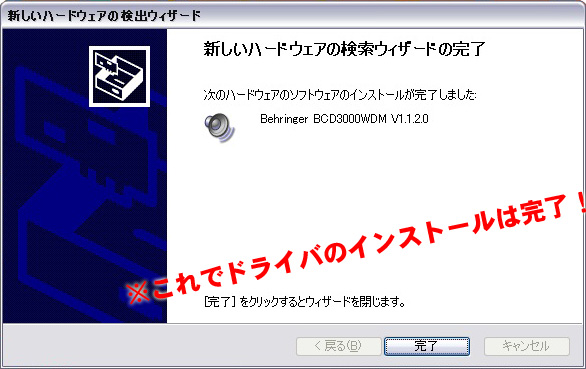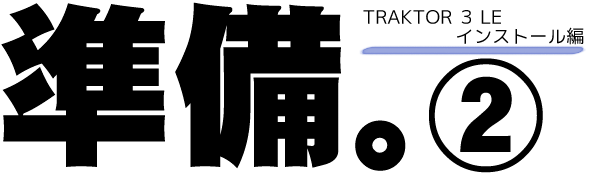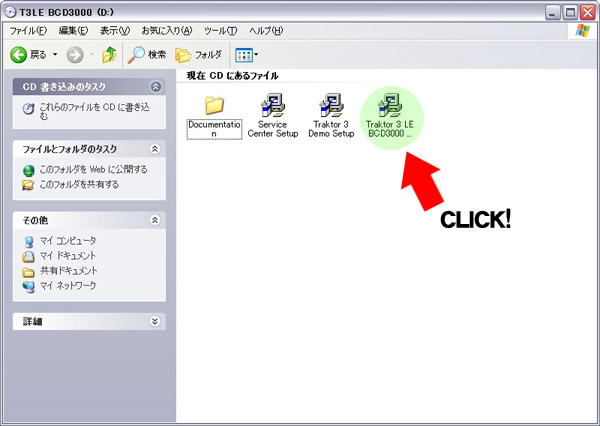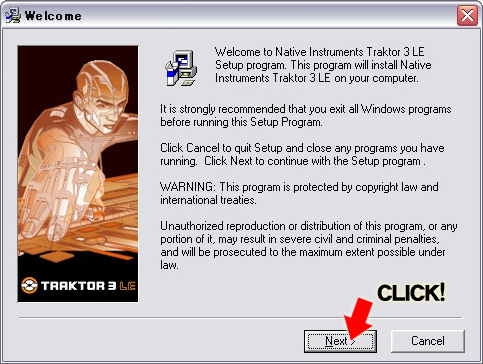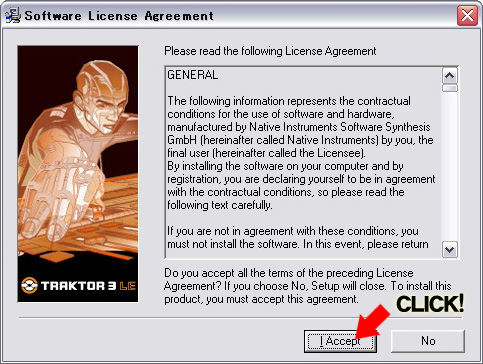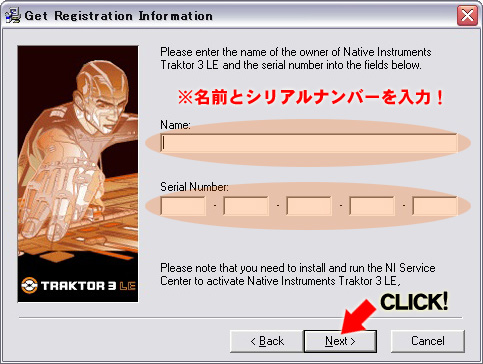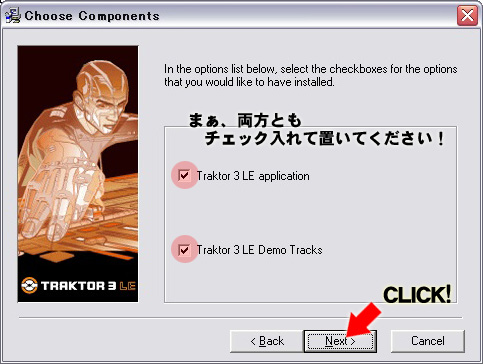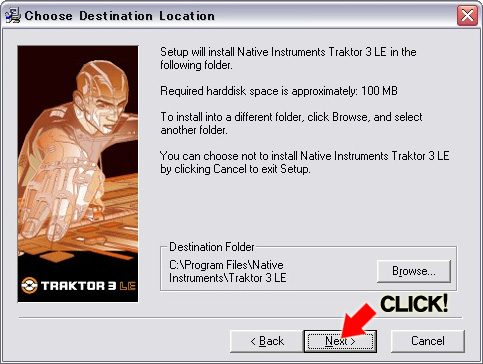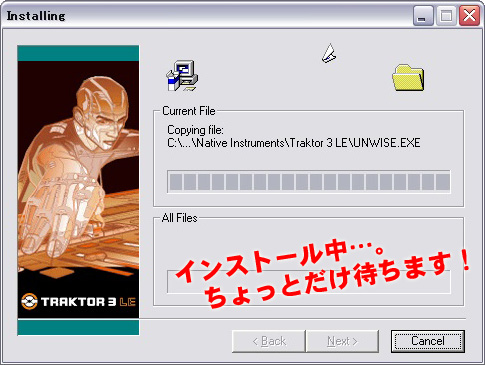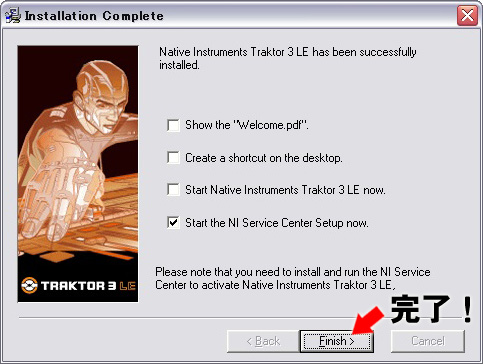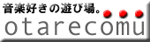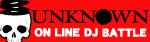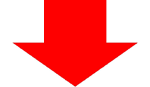
|
 |
�@�@�y�\�t�g�E�F�A�������I�ɃC���X�g�[������z�Ƀ`�F�b�N�����A�y���ցz���N���b�N�I
|
|
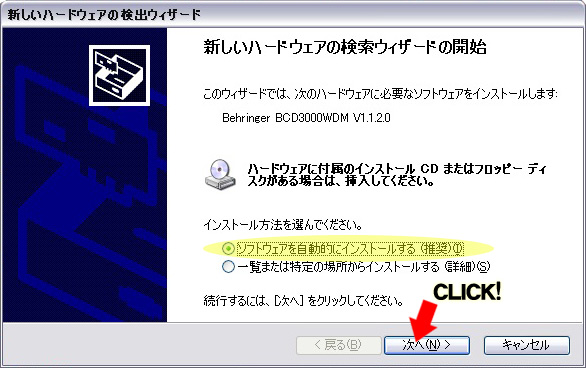 |
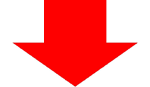
|
 |
�@�@�Ђ���I���肸���y���s�z���N���b�N�I
|
|
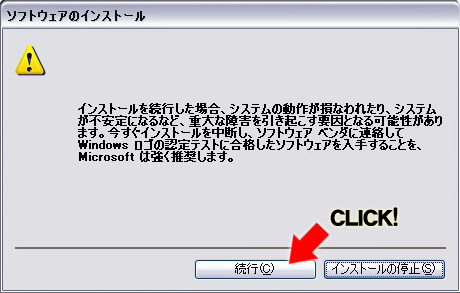 |
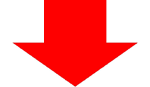
|
 |
�@�@�����ł�����Ƃ����u���C�N�^�C���B
�@�@�R�[�q�[�����Ĉ��ނق�
|
|
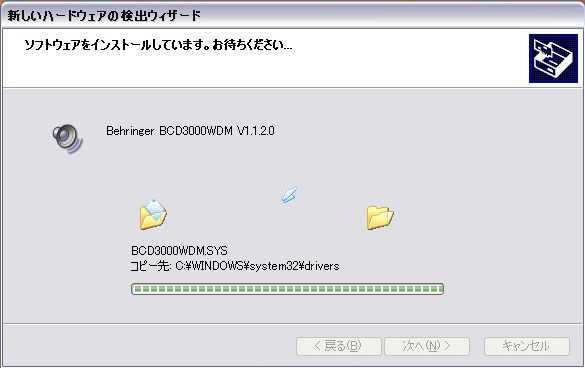 |
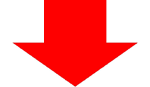
|
 |
�@�@�����I����Ńh���C�o�[�̃C���X�g�[���͊����I
�@�@�y�����z���N���b�N���ăC���X�g�[�����I�����Ă��������B
�@�@�����A���͂��悢��DJ�\�t�g�yTRAKTOR 3 LE�z�̃C���X�g�[���ł��I
|
|
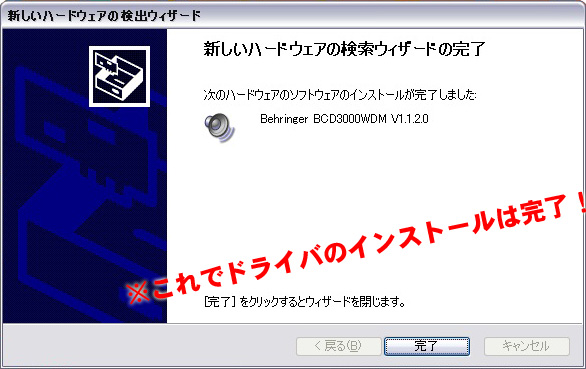 |
|
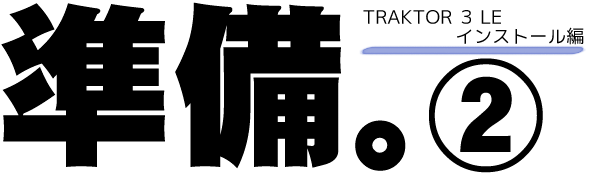 |
 |
�@�@�����h���C�o�[�̃C���X�g�[�����I������Ƃ���ŁA
�@�@TRAKTOR 3 LE�̃C���X�g�[�����J�n���܂��I�I
�@�@�C���X�g�[��CD��}�����A��������Ə���ɂ���ȉ�ʂ��o�Ă��܂��B�i���摜�Q�Ɓj
�@�@�i���o�Ă��Ȃ��ꍇ�́A�}�C�R���s���[�^����CD�h���C�u��I�����Ă��������B�j
�@�@�yTRAKTOR 3 LE BCD3000�`�z�Ƃ�����Ԃ�����ۂ��z���N���b�N�I
�@�@
|
|
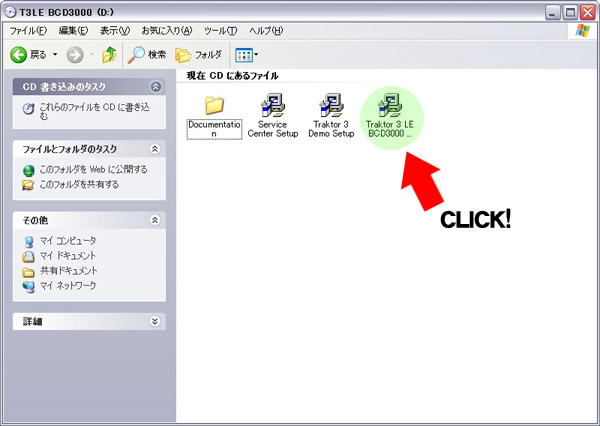 |
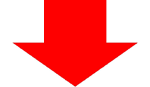
|
 |
�@�@������Ƒ҂��܂��傤�I
|
|
 |
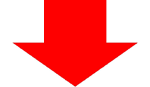
|
 |
�@�@�p�ꂪ�Y�����I����͌������ł��B
�@�@�Ƃ肠�����yNext�z���N���b�N���Ă����������OK�ł��I
|
|
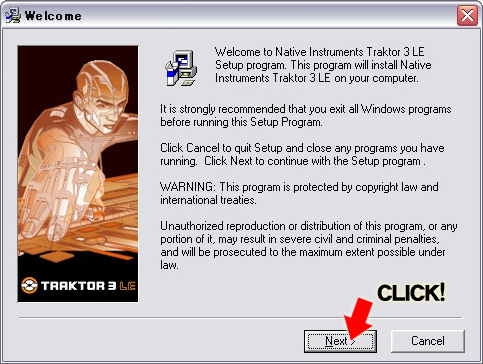 |
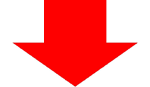
|
 |
�@�@�������yI Accept�z���N���b�N��OK�I
|
|
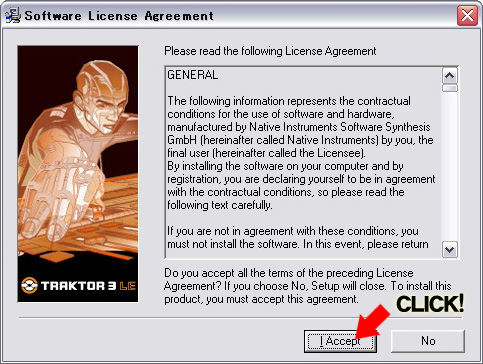 |
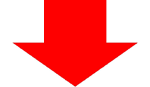
|
 |
�@�@������CD�̓����Ă������P�[�X�̗����ɏ����ꂽ�y�V���A���i���o�[�z�ƁA
�@�@�g���A�i�^�̖��O�������Ă��������B�i��FTARO OTAI�Ƃ��j
|
|
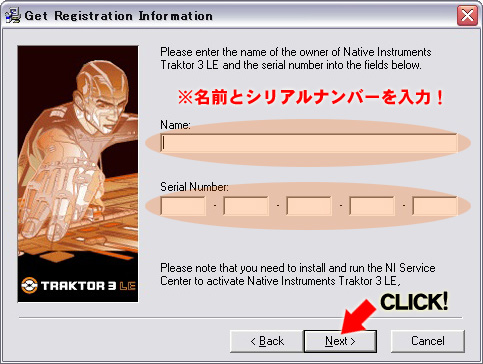
 |
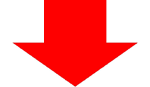
|
 |
�@�@�C���X�g�[�����鍀�ڂ�I�����܂��B
�@�@����yTraktor 3 LE Application�z�͕K�{�I����`�F�b�N����Ȃ��Ɖ����n�܂�܂���I
�@�@�����yTraktor 3 LE Demo Tracks�z�̓f���g���b�N�Ȃ̂łǂ����ł������͂��ł����A
�@�@�܂��A�`�F�b�N����Ă����Ă��������I
|
|
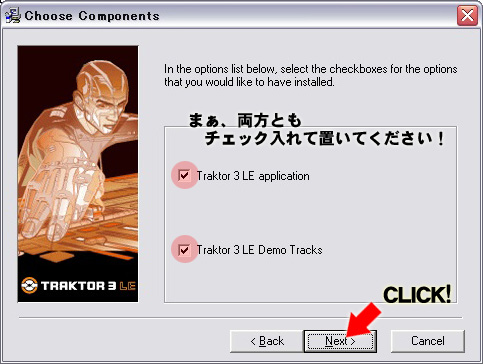 |
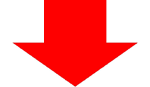
|
 |
�@�@�ۑ���̊m�F�ł��B�w�肵���ꏊ�ɕۑ��������ꍇ�́A
�@�@�yBrowse�z�������ĕۑ����I��ł��������B
�@�@���ɖ�����A�قƂ�ǂ̕���Program Files�ɂȂ��Ă���Ǝv���̂ŁA
�@�@���̂܂��yNext�z�������Ă��������I
|
|
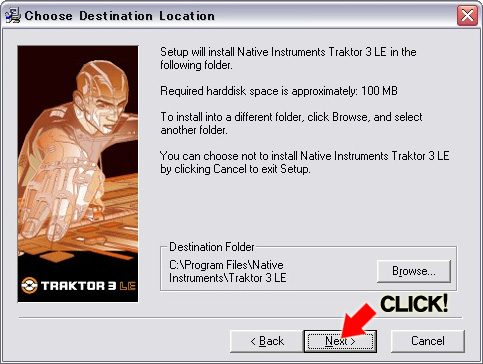 |
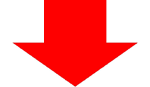
|
 |
�@�@�C���X�g�[���J�n�I�I���N���N���Ȃ��炨�����ł��H�ׂđ҂��܂��傤�B
�@�@����Ȃɒ��������ł����I
|
|
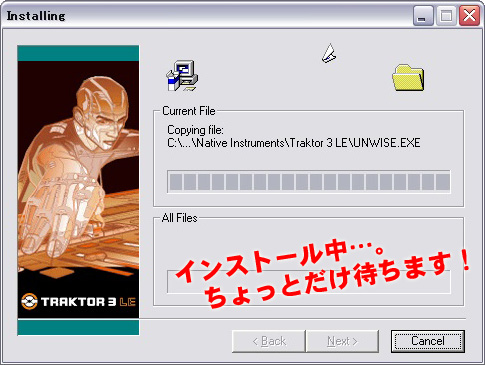 |
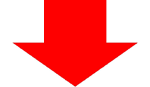
|
 |
�@�@�Ō�ł��B�����ł��`�F�b�N���ڂ��o�Ă��܂��B
�@�@
�@�@��ԏオ�yShow the "Welcome.pdf"�z�B
�@�@�����PDF�t�@�C�������邩�ǂ����ł��B���Ԃ�p��Ȃ̂ŃA�i�^����ł��I
�@�@��Ԗڂ��yCreate a shortcut on the desktop�z�B
�@�@����̓f�X�N�g�b�v��ɃV���[�g�J�b�g�A�C�R������邩�ǂ����ł��B
�@�@����悭�g���̂ł���A����͐���`�F�b�N�����Ă����܂��傤�I
�@�@�O�Ԗڂ��yStart Native Instruments Traktor 3 LE now.�z�B
�@�@�����Ƀ`�F�b�N������ƃE�B���h�E������Ƃ��ɂ���TRAKTOR 3 LE���X�^�[�g���܂��B
�@�@������肽���ăE�Y�E�Y���Ă���̓`�F�b�N����Ă��������B(��)
�@�@�l�Ԗڂ��yStart the NI Service Center Setup now.�z�B
�@�@����̓��[�U�[�o�^�����邽�߂̍��ڂȂ̂ł����A�p�X���邱�Ƃ��o���܂��B
�@�@�����A���[�U�[�o�^�����Ȃ���30���Ԃ����g���Ȃ��Ȃ��Ă��܂��܂��B
�@�@���߂ɂ���Ă����܂��傤�I
�@�@�K�v�ɉ����ă`�F�b�N�����A�E�����yFinish�z���N���b�N�����C���X�g�[�������ł��I
�@�@�����l�ł����I
|
|
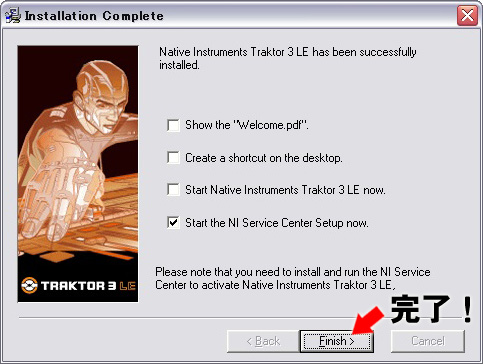 |
|






 ����CD���g���܂��B
����CD���g���܂��B ����CD���g���܂��B
����CD���g���܂��B