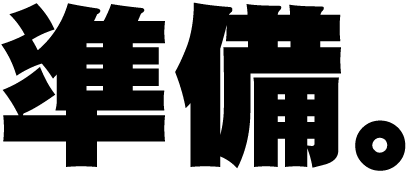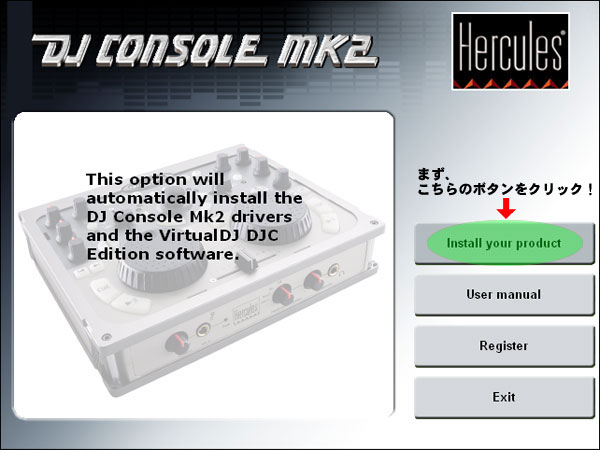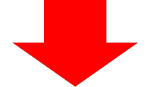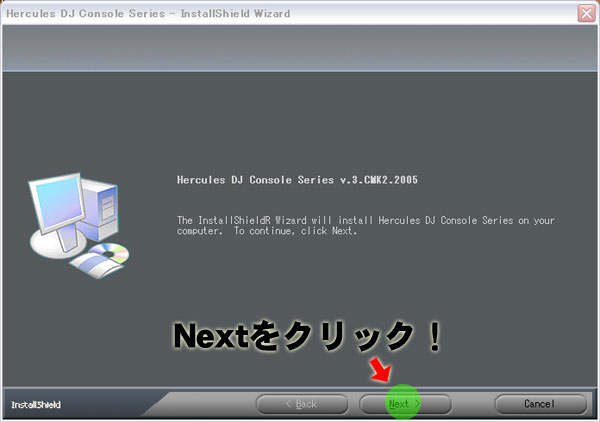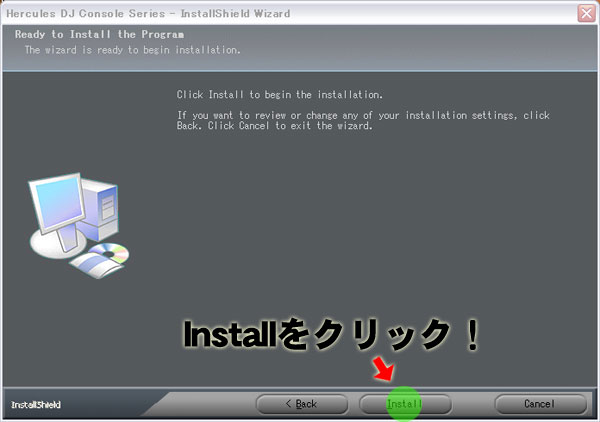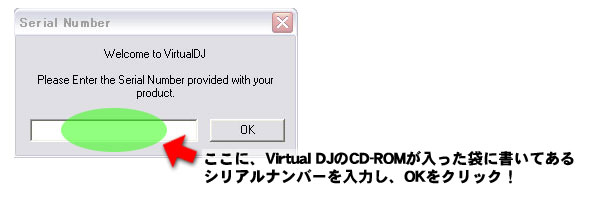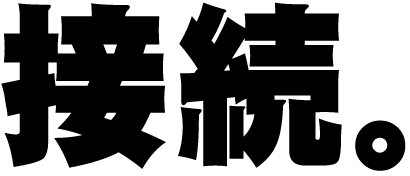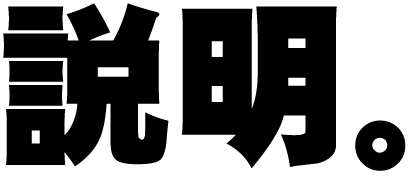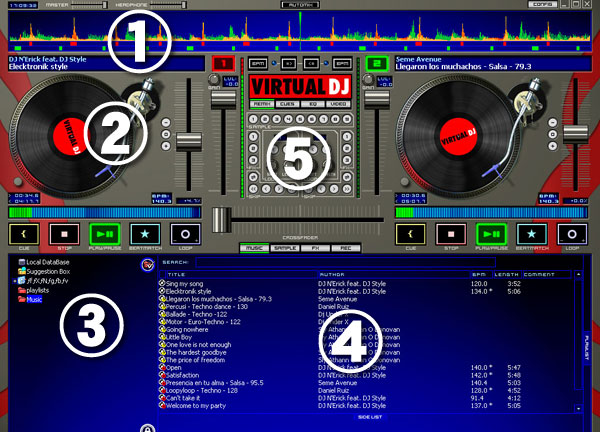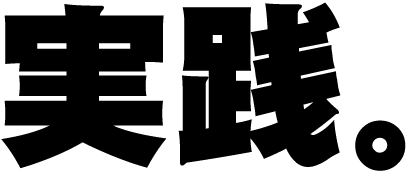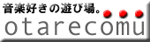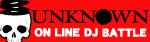|
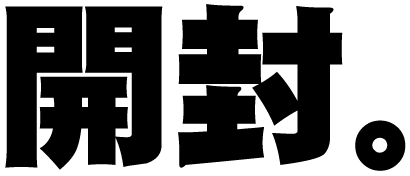 |
 |
|
 |
 |
���܂������J����ƁA����Ȋ����ɂ��낢��l�܂��Ă܂��B
�C���X�g�[���ɂ͕��̓����� ����CD���g���܂��B ����CD���g���܂��B
�ł͑���PC��CD��}�����܂��傤�I�I
|
|
 |
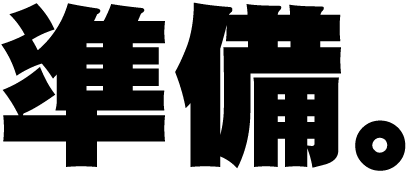 |
 |
�@�@�܂��C���X�g���[�V����CD-ROM���p�\�R���ɓ���܂��B
�@�@��������Ƃ���ȉ�ʂ��o�Ă��܂��B�i���摜�Q�Ɓj
�@�@���̉�ʂ��o�����ԏ���yInstall your product�z�Ƃ����{�^�����N���b�N���܂��傤�I
�@�@����ƁA�n�[�h�E�F�A�iDJ CONSOLE MK2�j�̃C���X�g�[�����n�܂�܂��B
�@�@���o�Ă��Ȃ��ꍇ�́A�}�C�R���s���[�^����D�h���C�u��I�����A�J���Ă��������B
|
|
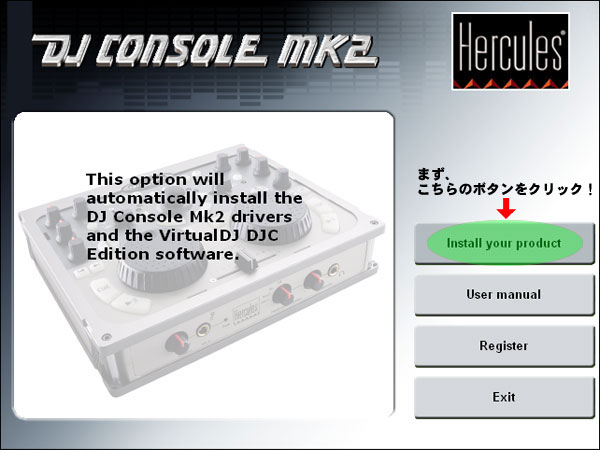 |
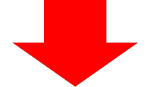
|
 |
�@�@���̉�ʂɂȂ�܂��B
�@�@�w���Ȃ��̃p�\�R���Ƀn�[�L�����[��DJ�R���\�[�����C���X�g�[�����邯�ǂ������ȁH�x
�@�@�݂����Ȃ��Ƃł��B(��)
�@�@���킸�yNext�z���N���b�N�I
|
|
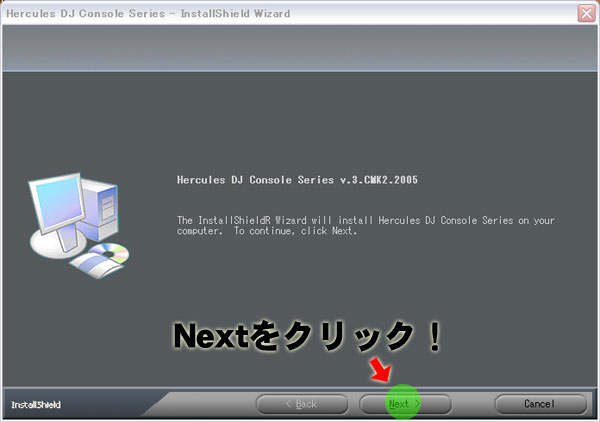 |
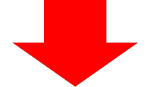
|
 |
�@�@���̉�ʂɂȂ�܂��I
�@�@�w�yInstall�z���N���b�N���ăC���X�g�[�����J�n���Ă��������B�j���[�B�x���ď����Ă܂��B
�@�@�������yInstall�z���N���b�N����C���X�g�[�����n�܂�킯�ł��ˁB
|
|
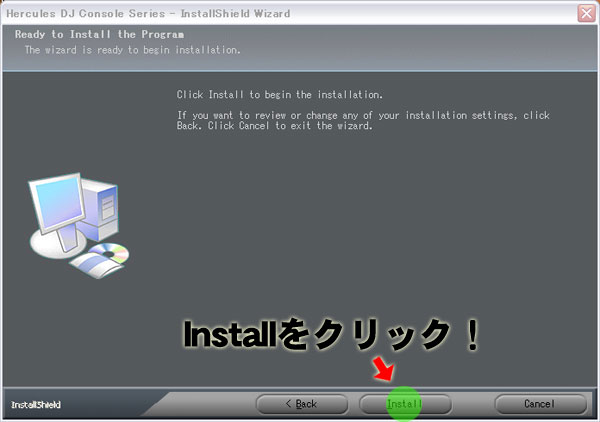 |
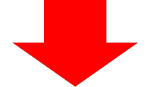
|
 |
�@�@����Ɖ��̃E�B���h�E���o�Ă��āA
�@�@�wDJ CONSOLE MK2�ƁAPC��USB�Őڑ����Ă��������ȁI�x�݂����ɂȂ�̂ŁA
�@�@�����ŏ��߂�PC��DJ CONSOLE MK2���Ȃ��܂��B
�@�@�����Ń��N���N�x�����Ȃ�オ��܂��B(��)
|
|
 |
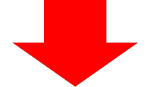
|
 |
�@�@����Ǝ��̓n�[�h�ł͂Ȃ��A�\�t�g�E�F�A�̃C���X�g�[�����n�܂�̂ŁA���傢�҂��ł��B
�@�@�ꕔ�C���X�g�[�����I���Ǝg�p�����I�ԉ�ʂɂȂ�̂ŁA
�@�@�wU.S. English�x��I�������������B
�@�@�i���������C�^���A�ꂪ�y���y���ȕ��̓C�^���A��ɂ��Ă������OK�ł���I�I�j
�@�@�����I������Ƃ܂��C���X�g�[�����n�܂�܂��̂ŁA�����҂��ĂĂ��������I
|
|
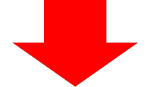
|
 |
�@�@�����ăC���X�g�[�����I���ƁA�Ō�ɃV���A���i���o�[����͂����ʂɂȂ�܂��B
�@�@CD-ROM�̓����������܂�Virtual DJ�̃V���A���i���o�[�������Ă���܂��B
�@�@��������̉摜�̕����ɏ�����OK�������ΑS�Ă��������܂��I�I
�@�@�ˁH���邩��ɖʓ|���������ǁA���ۂ���Ă݂�Ƃ����I������Ⴂ�܂��I
|
|
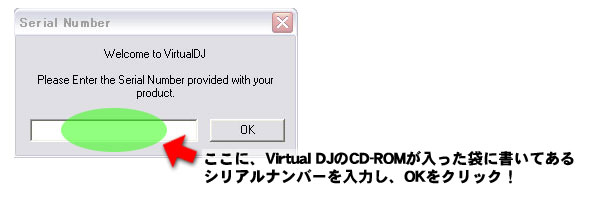
|
|
|
 |
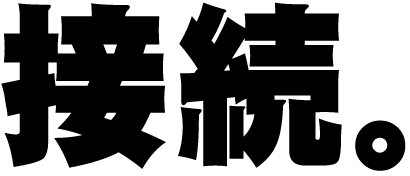 |
�C���X�g�[�����I������Ƃ���Ŏ��ۂɑ��삵�Ă݂܂��傤�I�I
�܂��ڑ����@�I
|
 |
�@�ʐ^���������������B
�@
�@���ォ��o�Ă���̂�USB�P�[�u���B
�@�E������o�Ă���̂��w�b�h�z���P�[�u���ł��B
�@�������ӂ���������
�@���̏�Ԃł̓w�b�h�z���ł����������Ƃ��o���܂���B
�@LINE OUT�[�q������̂ŁA�X�s�[�J�[�ʼn����������́A
�@�ʓr�X�s�[�J�[�������߂��������B |
|
�ȁ[��ɂ�������Ƃ͂���܂���ˁB
���̂悤��USB����̓d���������\�Ȃ̂ŁA�d���A�_�v�^���炸�Ȃ̂ł��I
���܂�ɂ��e�ʂ̖���PC�Ȃǂ͂�����ƒɂ���������܂��A
�܂����v�ł��傤�I�I
���C���X�g�[����AUSB�[�q���ꂽ���́A
�p�\�R���ɂ���������USB�[�q�̒�����A�K���C���X�g�[�����ɂȂ��ł��������ɐڑ����Ă��������B
|
|
 |
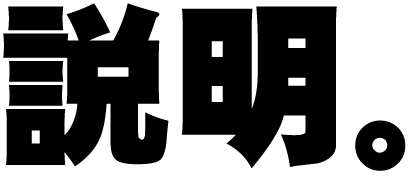 |
�@�@�t���\�t�g��Virtual DJ�̉�ʐ��������܂��傤�I�I
�@�@�ł͂܂��A�C���X�g�[����ɏo�������f�X�N�g�b�v��̃A�C�R�����_�u���N���b�N���āA
�@�@�\�t�g���J���Ă݂܂��傤�I
�@�@���A�C�R���͂���Ȃ�ł��I��
|
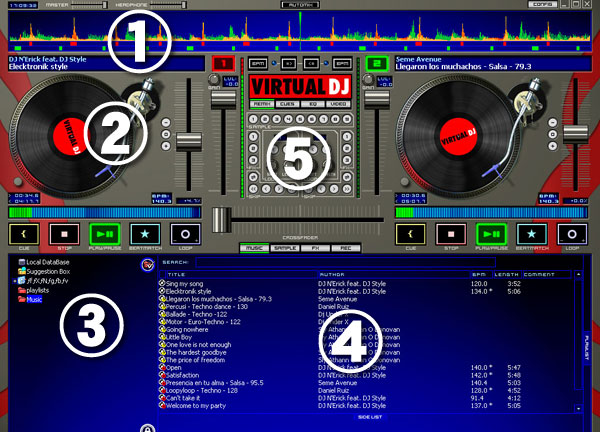 |
�����\�t�g���J���܂����I�I�X�Q�[�I�IDJ�Z�b�g����ʂɁI�I�I
���ꂪ�A�i�^��DJ�u�[�X�ł��B
�ł͊e���̐������T�T�b�Ƃ��Ă����܂��傤�I�I
|
 |
�@�@��ʍŏ㕔�����ɗ����E�B���h�E�B
�@�@�܂��Đ������Ă��Ȃ��Ǝv���̂ŁA�g�`�͕\������Ă��Ȃ��Ǝv���܂����A
�@�@�Đ�����Ƃ���Ȋ����ɔg�`���o�܂��B
|
|
 |
�@�@���ꂪ���삷��Ƃ���ł��B
�@�@�R���\�[���ł͂Ȃ��A�}�E�X�ł�����ł��܂��I
�@�@
�@�@�Ȃ��Đ�����Ƃ������N���N�����܂��I
�@�@�܂�Ń��R�[�h���Ă��邩�̂悤�ł��B
|
|
 |
�@�@���i������������PC�̒��g��\������E�B���h�E�ł��B
�@�@�p��̃\�t�g�Ȃ̂ŁA�w�f�X�N�g�b�v�x�Ƃ����J�^�J�^�\�L�������������Ă��܂��܂��c�B
�@�@�ł����A�A�C�R���ŕ�����܂����A���ɍׂ������j���[�Ȃǂ͈�ؖ����̂ł����S���I
�@�@
�@�@���̃\�t�g�Ŏg�������Ȃ�ۑ����Ă����t�@�C���̖��O�́A
�@�@���������̂��Ȃ��A���t�@�x�b�g�̕����ǂ������ł��ˁI�I
|
|
 |
�@�@�B�ŏЉ���t�H���_�̒��g��\������E�B���h�E�ł��B
�@�@��������Ȃ�I�сA�^�[���e�[�u���Ƀh���b�O���h���b�v���邱�ƂőI�Ȃ��o���܂��B
�@�@�ǂ�����Ƃ������肩�Ǝv���܂����A
�@�@�Ȃ̉���BPM�Ȃǂ��\������܂��I�I
�@�@�I�Ȏ��ɍō��ɖ𗧂��܂��ˁI�I
|
|
 |
�@�@�������~�L�T�[���B
�@�@���E�ɐL�т�t�F�[�_�[���{�����[���t�F�[�_�[�B
�@�@���ʒ��߂͂����ł��܂��B
�@�@�^���ɂ���̂��N���X�t�F�[�_�[�B
�@�@����ŁA�ǂ���̃^�[���e�[�u���̉��𗬂������߂܂��B
�@�@�N���X�t�F�[�_�[���^�ɂ�����E�̃^�[���e�[�u���̉�������܂��B
�@�@������E�ɂ�����蓮�����Ă����A
�@�@���̃^�[���e�[�u���̉��͂������Ȃ�A
�@�@�E�̃^�[���e�[�u���̉�������傫���Ȃ�܂��B
|
|
|
 |
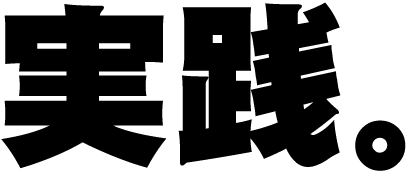 |
���A���҂������܂����I
����ł͑҂��ɑ҂������H�ł������₷�B
|
 |
�@�@�܂���̐����ŏЉ���悤�ɁA������PC�̒��̃t�H���_���w�肵�āA
�@�@���������Ȃ�I�т܂��傤�B
�@�@�I�炻����h���b�O���h���b�v�Ń^�[���e�[�u���̏�ցI�I
|
|
 |
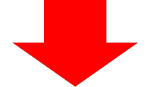
|
 |
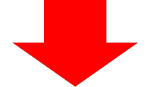
|
 |
 |
 |
|
���ݍĐ����̋Ȃ�BPM�i�e���|�j�A
�����Č��Ȃ���������s�b�`�̃p�[�Z���e�[�W�́A
�ǂ�����\�����Ă����̂ŁAMIX���Ƃ��Ă��ȒP�ł��B
���ꂾ���łȂ��AAUTO BPM�Ƃ����@�\������A
��������������ŁA
BPM�������Ă����Ƃ����@�\���t���Ă��܂��I
�Ȃ̂ŁA���S�҂�������S���ėV�ׂ܂��I�I |
|
|
MIX�̎d���͊ȒP�ɐ�������Ƃ���Ȋ����ł��ˁB
�l�X��MIX�̎d��������̂ŁA�����͂���܂���I
�l�͎������C��������MIX���o������ꂪ�����ł��I�I
���Ƃ́A�������ɗl�X�ȋ@�\���ڂ��Ă���̂ŁA
��������g���Ă��낢��V��ł݂Ă��������I�I�I
|
|
����DJ CONSOLE MK2��DJ�����łȂ��A
�ނ��땁�ʂ�PC�ɉ��y��ۑ����ĕ����Ă�����ɂ������Ă������������ł��B
�����y������������Ȃ��A�v���C����y����������m���ė~�����ł��B
�y�킪�o���Ȃ��Ă����y�ŗV�ׂ�Ƃ������Ƃ������Ƒ����̕��ɒm���ė~�����ł��ˁI�I
|
|
 |
 |
| PLAY PCDJ TOP�փ��h���B |
| OTAIRECORD�փ��h���B |



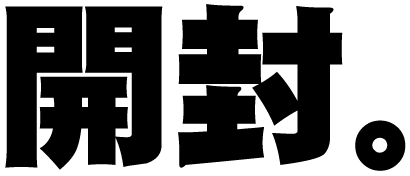



 ����CD���g���܂��B
����CD���g���܂��B