 |
みなさんはUstreamやニコニコ生放送といったサービスをご存知でしょうか?
インターネットでラジオ放送を行えるものです。
今、TwitterなどのSNSを通じて爆発的な人気を集めているサービスなのです。
 |
最近、自分で手軽に楽曲制作ができるようになりましたよね。
さらに時代はインターネット。自分で作った楽曲をDJMIXのように世界中に流してみたくないですか?
これらのサービスでは、
・ラジオ、ニュース
・DJプレイ
・ライブの生放送
・雑談、討論
・実況放送
などなど、毎日様々なチャンネルが開かれ、放送されています。
観るのもよし、やるのもよし、世界中の人々が思い思いに番組を開いているというわけなんです!
 |
1 ブッキング効果
Ustreamでは人気だけどクラブではDJ未経験、そんな彼にある日こんな連絡が届きました。
「うちのイベントにゲストで出てほしいんだけど・・・」
無名のDJだったはずの彼は、クラブデビューでいきなり大イベントのゲストDJになってしまったのです!
2 宣伝効果
「イベントやってみたいけど、いきなり大人数なんて呼べる自信ないなあ・・・」
そんなことを思っていたDJの友達数人はある日、UstreamでDJプレイをやって宣伝を始めました。
しばらく続けていくと、Twitterなどでも話題を集め、みるみるうちに人気番組になり・・・
彼らは見事、イベントを大成功させることができたのです。
3 練習・とにかく聞いてもらう
「イベント直前だし予行練習でもするか!」
誰かに聞いてもらいながらの練習って、なんだか気合が入ります。
「気分もいいしDJしたいけど一人でやってもつまんないなあ」
離れたところで誰かが聞いてくれている・・・不思議な気分ですよね。
「初心者だけど教えてもらえる人もいない・・・」
そんな人はとにかくやって誰かに観てもらいましょう!
きっとアドバイスをもらえるんじゃないでしょうか。
いかがでしょうか?
正直このメリット、結構大きいと思います。笑
あなたも放送してみたくないですか?
DJ機材はターンテーブルやCDJのセットから、オールインワンのPCDJコントローラーまで、条件を満たしていれば基本的には何でも構いません。
では早速、配信デビュー目指して準備を開始しましょう!
■必要なもの
・スピーカー出力以外にマスターを出力できるDJ機材
→「確認」のところで解説します。
・INPUT端子のついたオーディオインターフェイス等
→「手順」のところで解説します。
■確認
放送の前に、まずは確認してほしいことがありますので、DJ機材を音の出せる状態にセッティングしてください。
音が出せる状態になりましたら、
・ターンテーブル、CDJセットならミキサー
・オールインワンのPCDJコントローラーならコントローラー本体
・MIDIコントローラーならオーディオインターフェイス
の端子部分を見てください。
そこにMASTER OUT2、RECORD OUTなどの赤白の端子はあるでしょうか?
 |
写真にはPRE OUTやBI-AMPなどと記載がありますが、今回は関係ありません。
このような赤白端子がついているという意味です。
このような端子ですが、そのうちのひとつ、MASTER OUTはスピーカーにつながっていると思うので、それ以外にマスター音を出す端子が必要なのです。
MASTER OUT2、RECORD OUT、MAIN OUT2などいろいろな名前がついていますが、基本的にはどれも役割は同じです。
■手順
無事にもうひとつのOUT端子が見つかったら、早速放送の準備をしましょう。
必要なものは、INPUT端子の付いたオーディオインターフェイスです。
1 インターフェイスのセッティングをしよう!
↓セッティングは、こんな感じ↓
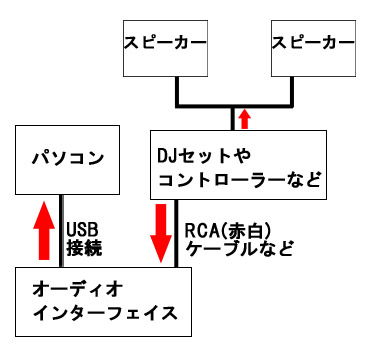 |
配信するためには、まずオーディオインターフェイスを使ってパソコンにDJの音を取り込む必要があるのです。
これは、オールインワンのDJコントローラーなど、パソコン内から音を出している場合でも必要になります。
※マスター端子を変換してパソコンのマイク端子に接続することで配信することも可能ですが、音質的にオススメできません。
2 配信画面で設定をしよう!
|
Ustreamでの設定画面
Ustreamの登録は済んでいますか?
もし登録していなくても、UstreamはFacebookやGoogle、Yahoo! Japan、さらにOpen IDといったアカウントを持っていればそれを使ってログインすることができます。
どれかひとつでも持っている方は、右上ログインからログインしましょう。
どれも持っていないという方は、その横サインアップから登録を済ませてください。
あとは自分でチャンネルを作りましょう。
ひとつのアカウントでもいろいろな番組を持つことができるんです。
チャンネルを作り終えたら、いざ配信画面へ行きましょう。(必ずオーディオインターフェイスを接続してから!)
配信画面に入ったときに、ウェブカメラなどへのアクセスを求める画面が出たら「許可」を押してください。
 |
配信画面には、このような部分があります。
音関係でいじるべきは、この赤線の引いてある部分です。
まずは、一番右の「音質」というところ。
インターネットの回線がよほど弱くない限りは、一番いい音質(右端)にしておいてください。
画質を犠牲にしても音質はMAXにしておきたいですが、そこはお好みで。
次に「オーディオソース」の部分に、オーディオインターフェイスを指定しなければなりません。
多くの場合、オーディオインターフェイスはそのままの名前では表示されません。
たとえばUSB Sound DeviceやUSBオーディオ、Sound Deviceなどなど。
オーディオソースの選択肢がいくつかある場合は、音を流しながら一つ一つ選択していけば、選択肢のひとつで音量のメーターが上がるはずです。
最後に音量の調整です。
これがもっとも微妙なところです。
調整の必要があるのは、
・DJセットのミキサーやコントローラーのMASTER音量
・オーディオインターフェイスのINPUT音量(ない場合もあります)
・Ustream配信画面の音量
VUメーターが音量を視覚的に教えてくれるわけですが、基本的には上の3つの音量を調整して、
最終的には「一番大きいときの音量がメーターの端に触れるぐらい」に調整するといいのかと思われます。
またMASTERの音量があまりに小さいのに、それをインターフェイスやUstream画面で無理やり引っ張り上げたり、
逆にMASTERの音量が大きすぎているのを無理やり小さくするなどすると音質に影響します。
全ての音量を適度な大きさにあわせられるように調整しましょう!!
これで準備は完了!最後に「配信の開始」ボタンを押せばあなたのDJが全世界に向けて公開されるのです!!
ニコニコ生放送での設定画面
ニコニコ生放送を行うには、プレミアム会員であるなどの条件が必要です。
必要な準備などはこちらで確認しましょう。
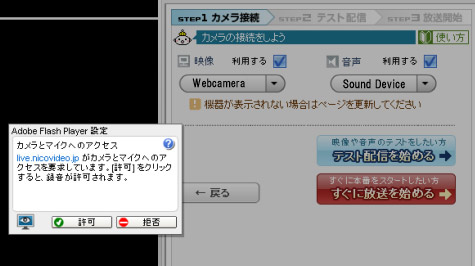
生放送の画面に入ったときに、ウェブカメラなどへのアクセスを求める画面が出たら「許可」を押してください。
次に「音声」の部分に、オーディオインターフェイスを指定しなければなりません。
多くの場合、オーディオインターフェイスはそのままの名前では表示されません。
たとえばUSB Sound DeviceやUSBオーディオ、Sound Deviceなどなど。
選択したら「テスト配信を始める」でテストをしましょう。
最後に音量の調整です。
調整の必要があるのは、
・DJセットのミキサーやコントローラーのMASTER音量
・オーディオインターフェイスのINPUT音量(ない場合もあります)
・ニコ生配信画面の音量バー
の3つぐらいだと思われます。
MASTERの音量があまりに小さいのに、それをインターフェイスや音量バーで無理やり引っ張り上げたり、
逆にMASTERの音量が大きすぎているのを無理やり小さくするなどすると音質に影響します。
全ての音量が適度なレベルに調整できていれば、音が割れたりはしないはずです。
これで準備は完了!あとは本番の放送を開始するだけ!!
■オススメのオーディオインターフェイス
ここで、今イチオシのオーディオインターフェイスをいくつかご紹介したいと思います。
|
Focusrite/オーディオ・インターフェイス/Scarlett 2i2 2i2には驚かされました。2系統のマイク入力/楽器入力、ステレオ・モニター出力を備え、 サウンドの善し悪しを決めるマイク入力部には、25年に渡るスタジオ・レコーディングの第一線で培ったFocusrite の高品位マイクプリを搭載して、この値段なんですから! 高品位で質感もよく、お値段もお買い求めいただきやすく、初めてのオーディオインターフェイスとしてもおすすめです!!
ALESIS/オーディオインターフェイス内蔵ミキサー/MultiMix 4 USB FX こちらはニコ生など、ネット配信に便利なコンパクトミキサーです!! 何が便利かと言うと… USBオーディオインターフェイス内蔵であることです!! 要は、PCにつないで音声信号を送ることができる!ということです。 DJ機材はもちろんのこと、ギターやマイク、シンセなどをつなぎ、 その場でPCに音源を送ってニコ生などのネット配信ができてしまいます! リバーブやディレイなどのエフェクトも内蔵してい上、ファンタム電源内蔵でコンデンサーマイクも使えちゃいます。 その上、Cubase 7 LEという作曲ソフトまで付属してきちゃいます! コンパクトなのに機能盛りだくさんで超便利なので、オススメですよ!!
ALTO/USBインターフェイス内蔵12チャンネルミキサー/ZMX124FX USB 複数の機材をお持ちの方、友達と機器を持ち寄ってワイワイ配信したい方にはコチラ!! 複数のDJミキサー/PCDJコントローラー、マイク、手持ちのシンセやリズムマシンなどなど、たくさんの接続して配信したい方にはこちらが断然おすすめです!! なんと合計20チャンネルをステレオ2MIXにまとめて配信できますよ! 各チャンネルEQ、ステレオ9バンドグラフィックEQ、なんと256種類のエフェクトで存分に楽しめちゃいますよ!! みんなで配信するなら、ZMX124FX USB に決まりですね!!  Roland/USB オーディオ・インターフェイス/TRI-CAPTURE(UA-33) 一方のTRI-CAPTUREにはこんな特徴があります。 ○3系統の入力を装備した高機能オーディオ・インターフェース。 ○ファンタム電源対応マイク・プリアンプ、ギター用Hi-Zインプットも装備。 ○MIC/GUITAR、ALL INPUTS、LOOP BACKの3つのレコーディング・モードを装備。 ○ミキサー・スタイルで使いやすいコンパクト・ボディ。 ○最新DAWソフトSONAR X1 LEを同梱。 もし、DJと一緒に軽くDTMなんかを始めてみたい!という方がいればこちらをオススメします。 高音質、多機能、そしてDAWソフトSonar X1 LEをバンドルしているなど、DTMを始めるのにもピッタリな内容となっているんです!  Vestax/配信用インターフェイス/PBS-4 VTK 本格的な配信がしたい!そんな方には、これがあればカンペキです!! USTREAMやニコニコ生放送など、ウェブを使った配信に最適なインターフェイスPBS-4にカメラ2台とマイク、ヘッドフォンとセットになりました!! 音、映像共に豊富な入力系統を搭載。楽器、マイク、映像機器などの多くの製品と 入力ソースをミキシング可能という本格的な構成ながら、 接続はカンタンで誰でもガッチリ放送できちゃいます! コンパクトで軽量なボディは持ち運びに便利です! |
難しそうに見えるUstreamやニコニコ生放送の配信・・・、解説を読むと意外と簡単そうじゃないですか?
確かに、音質や画質などは、こだわり始めたらFME(Flash Media Encorder)などのソフトを使い、設定なども色々試していくことになるかと思われますが、
とりあえず配信するだけなら全然難しくないんです!
もっと応用するならミキサーにマイク入力がついていればマイクの音も入れられますし、オーディオインターフェイスを同じように指定すればSkypeでだってDJを聴かせることはできますよ!
ということで、Ustream、ニコニコ生放送のDJMIX配信入門はこれくらいにしておきます!
あなたのプレイが聞けることを楽しみにしています!!
(著作権を所有していない楽曲等を無断で放送しないようにしましょう)
TOPに戻る




