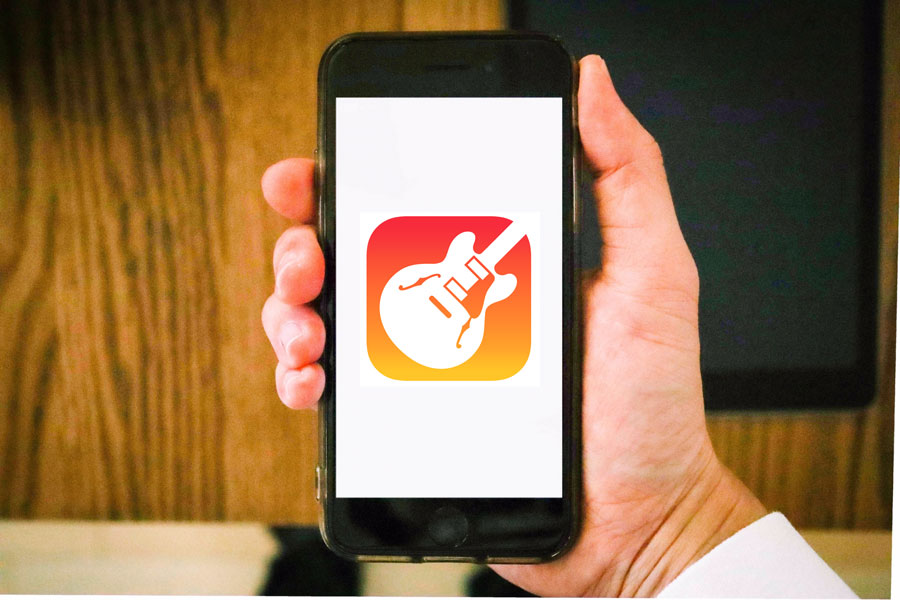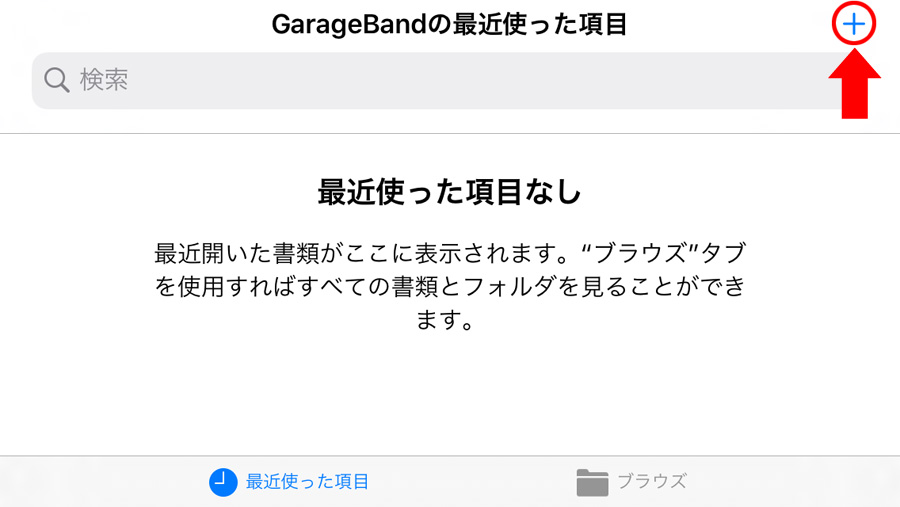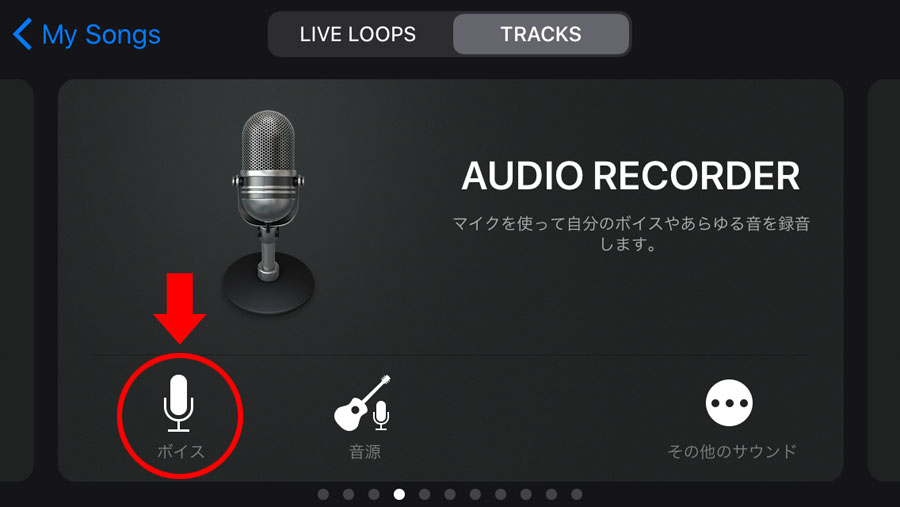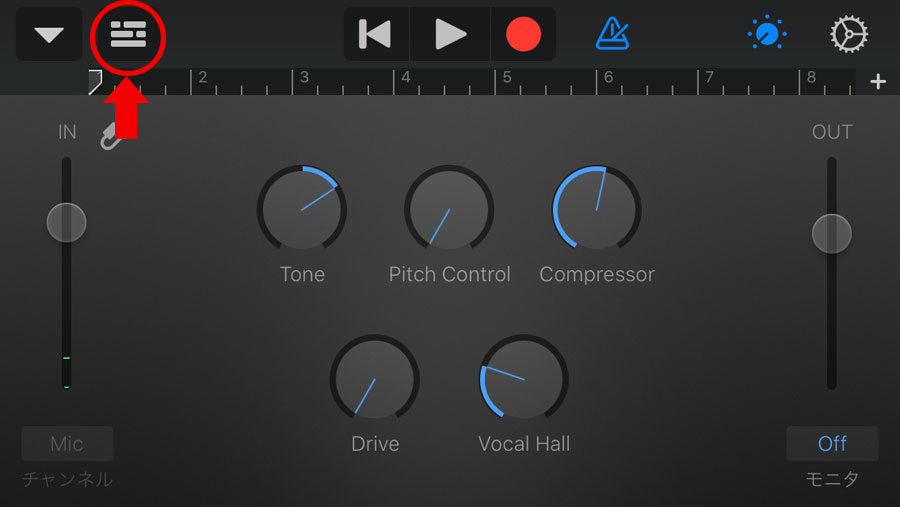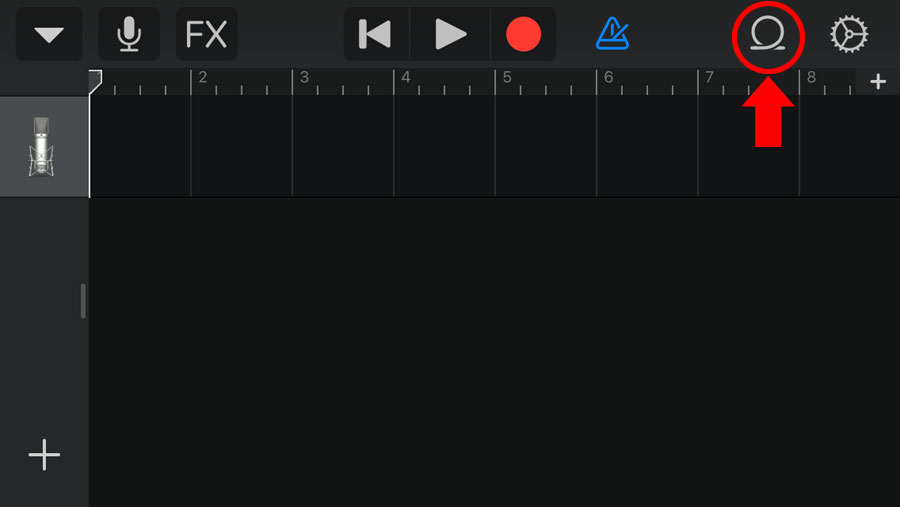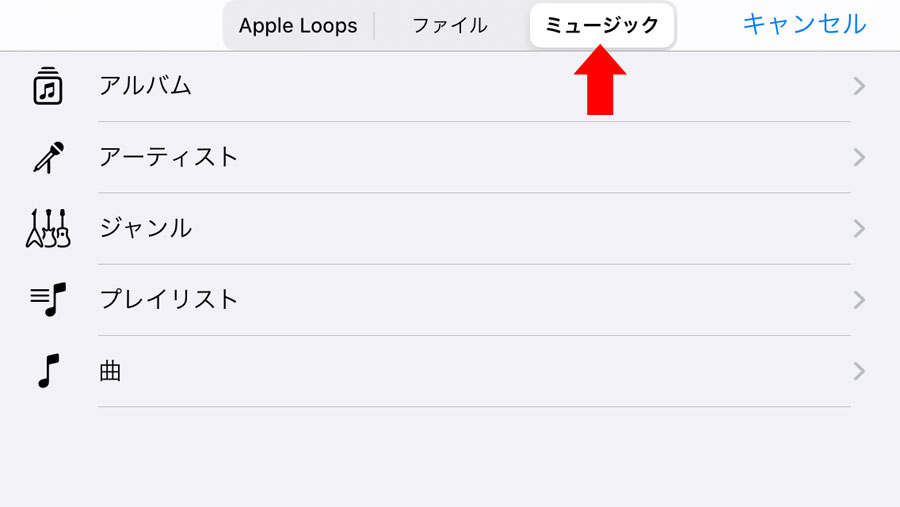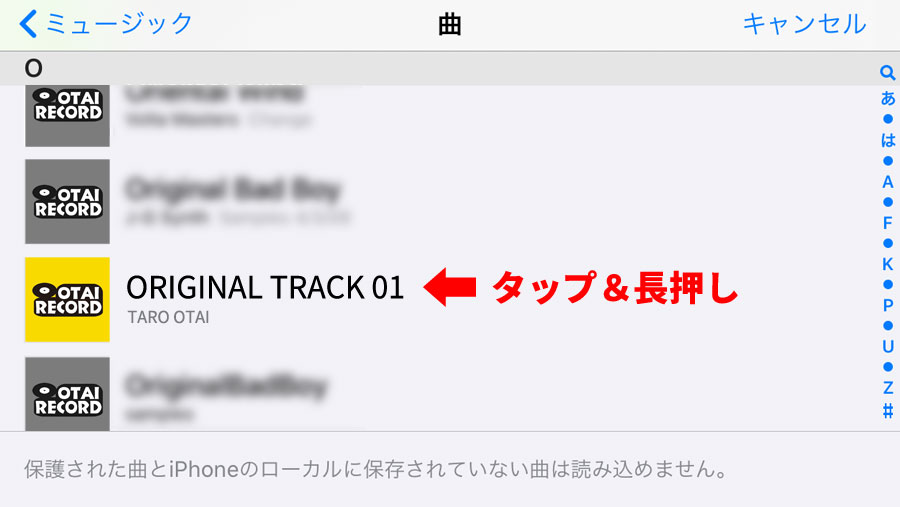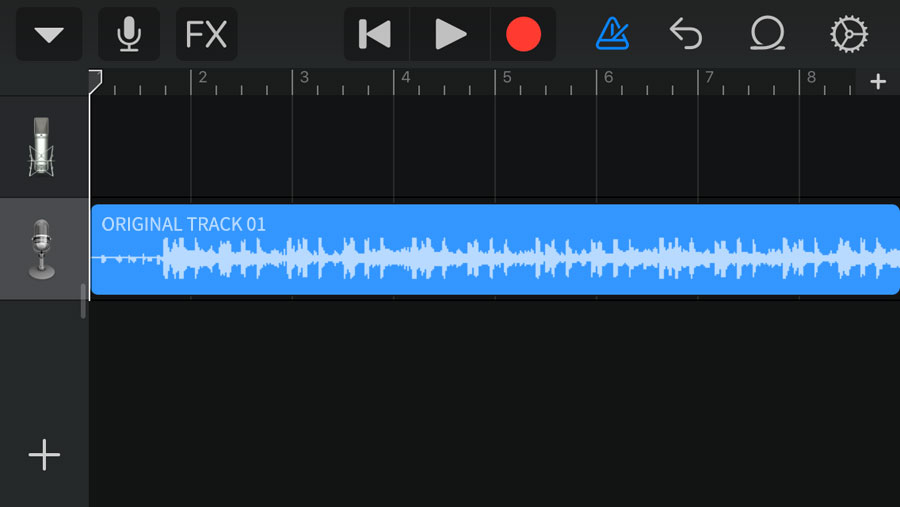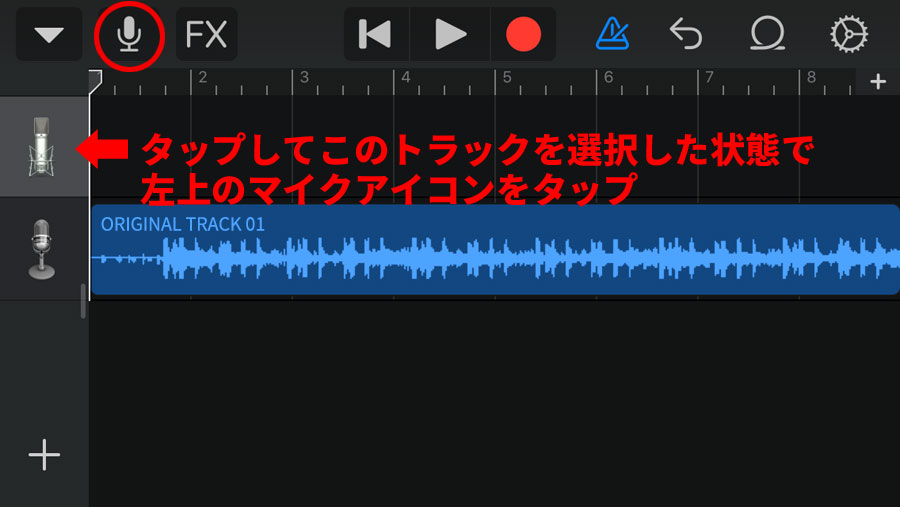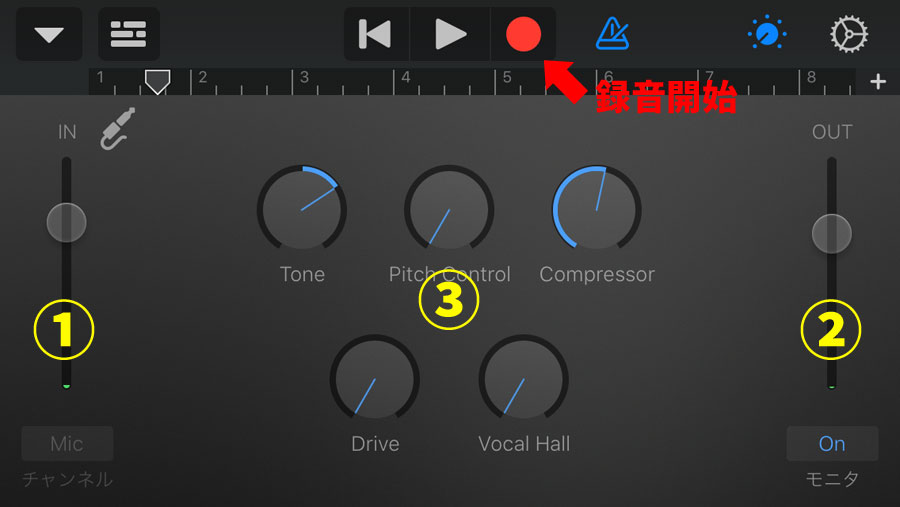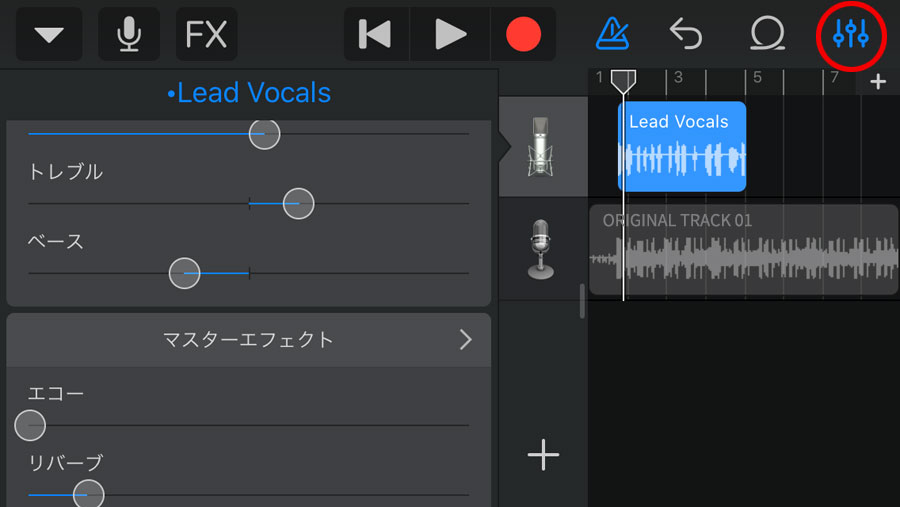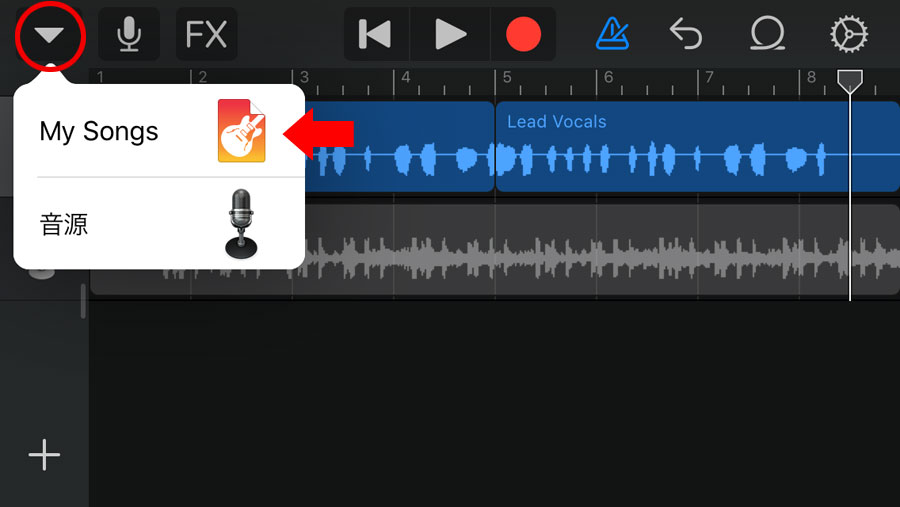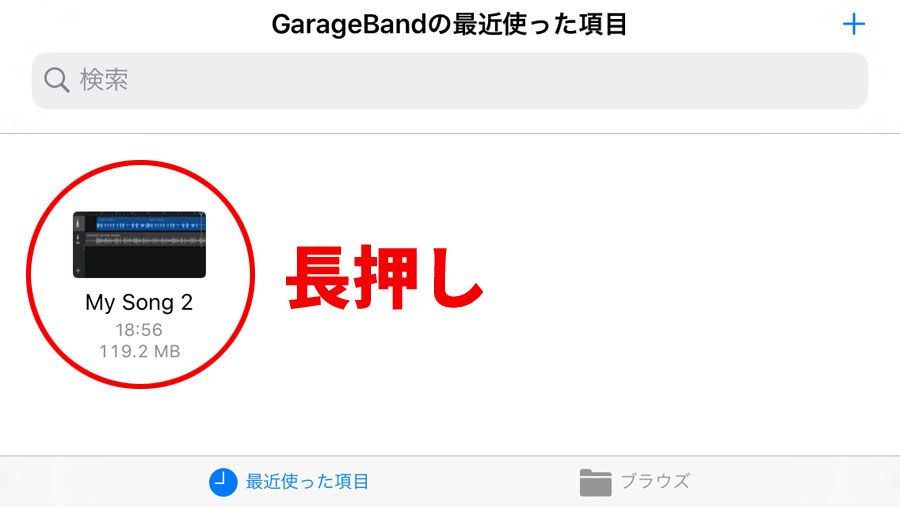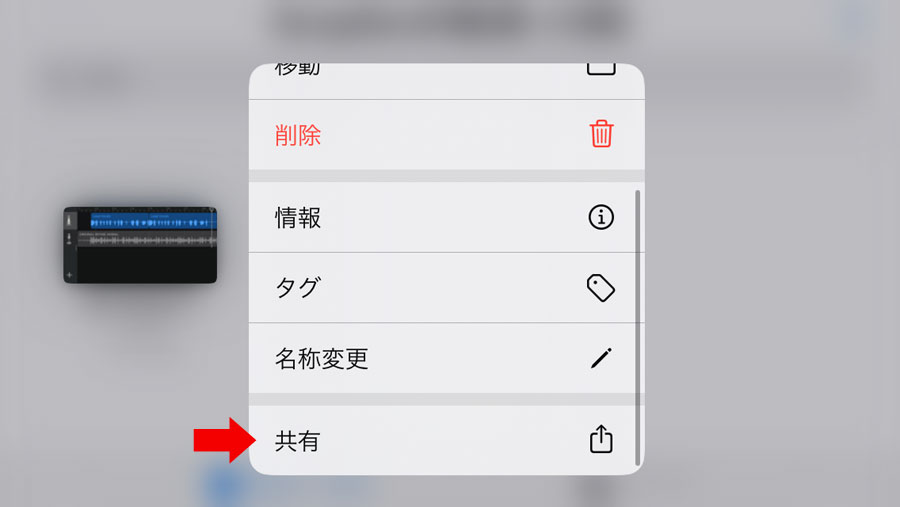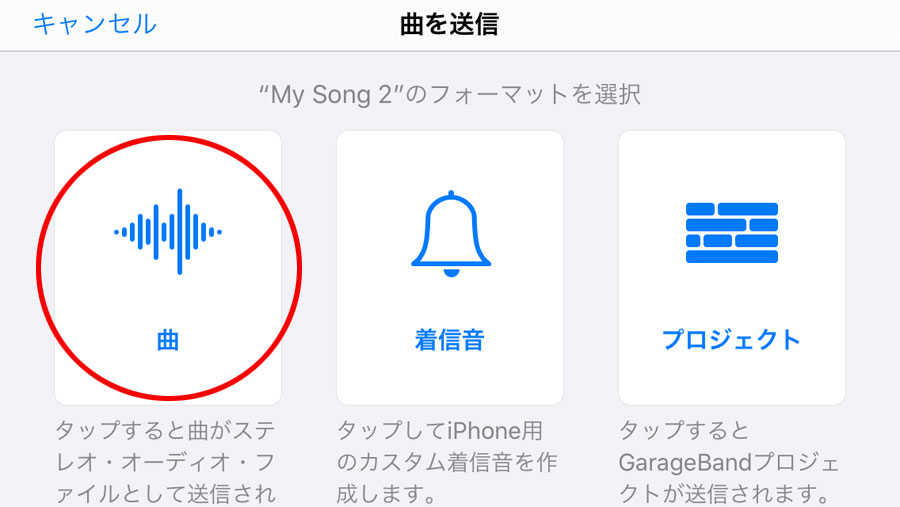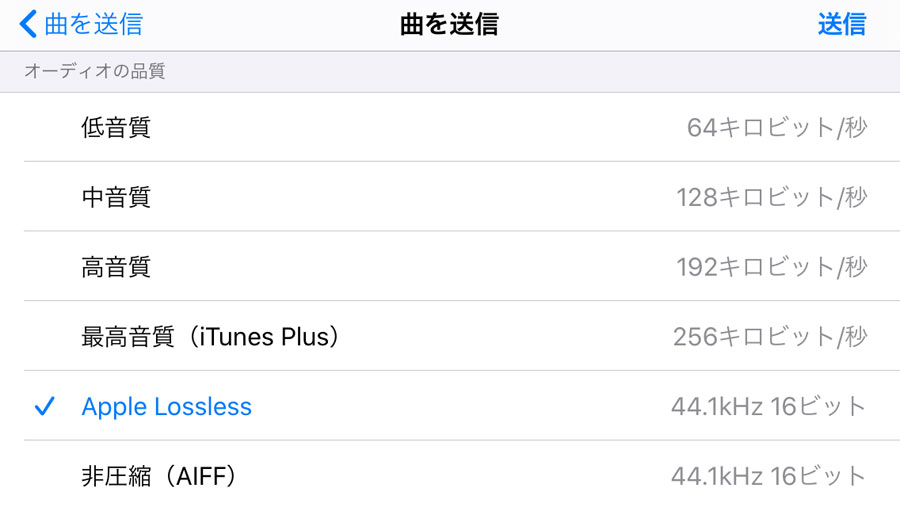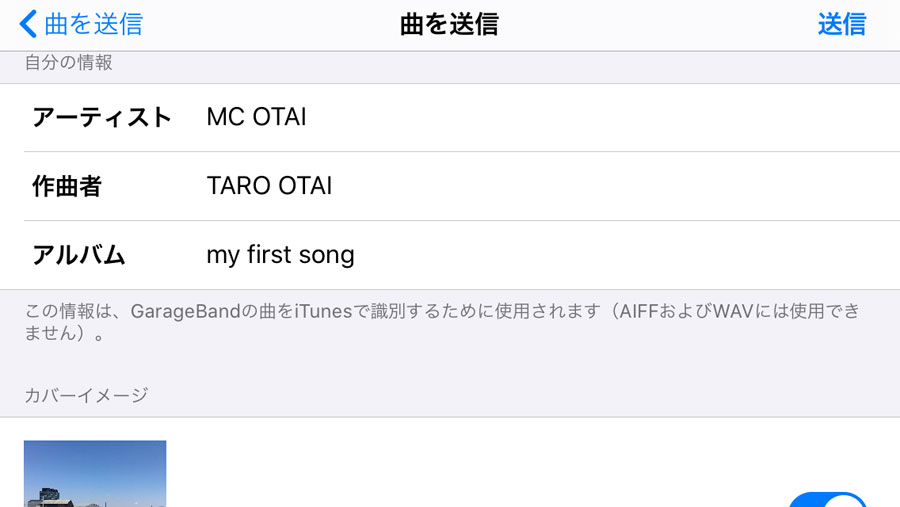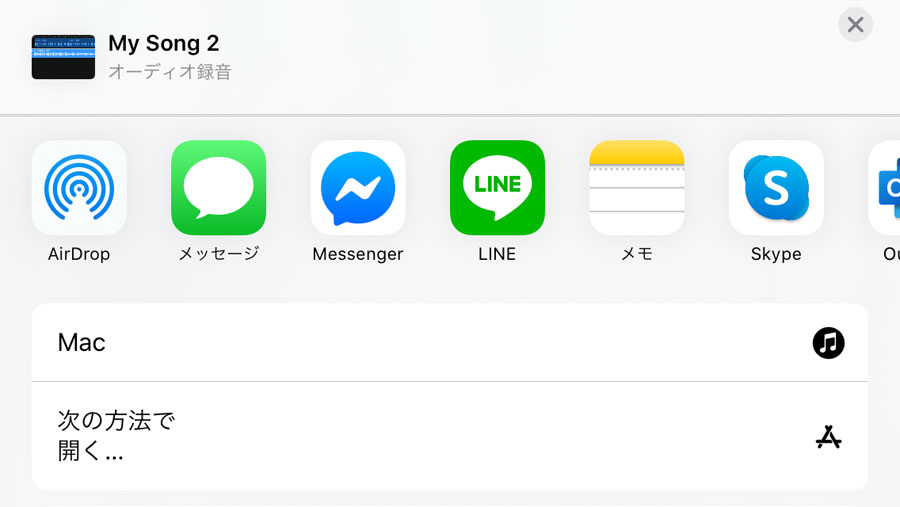iPhone/iPadのGarageBandでラップを録ってみよう!
OTAIRECORDミノルです!
ここ数年でとても大きく変化を感じること、それは“ラッパーとトラックメイカーが増えている”ということ。
もうめっちゃくちゃ増えてます。
先日大学生がやってるイベントに遊びに行ってきたんですが、お客さんの中にもラップできる子がたっくさん。
ラッパー志してます!みたいな子じゃなくても、もうベースがちょっと上手い感じなんですよね。染み付いてる感じというか。ホントそういう世代なんだなと言う感じで。
フリースタイルダンジョンをはじめたくさんのラップバトルの動画も見れますし、みんながみんな家で遊び半分でも口ずさんだりしてるんだろうなぁ、なんて思います。
あとトラックメイカーですね。こちらも絶対的に増えています。
OTAIRECORDも以前はほとんどの売上げがDJ機材という感じでしたが、ここ数年でトラックメイク用機材の売れ行きが伸びまくっています。
TwitterなどのSNSを見ていても「#フリートラック」のハッシュタグなどで無償でトラックを提供している投稿もよく見ます。
ラップやってるけどトラックメイカーが周りにいないという人がまだまだ多いですが、今はネットがあれば何でも出来る時代です。
フリートラックはもちろん、遠方のトラックメイカーに提供してもらったりして、是非オリジナル楽曲を形にする喜びを感じてほしいと思います。
■iPhoneでレコーディングしよう!
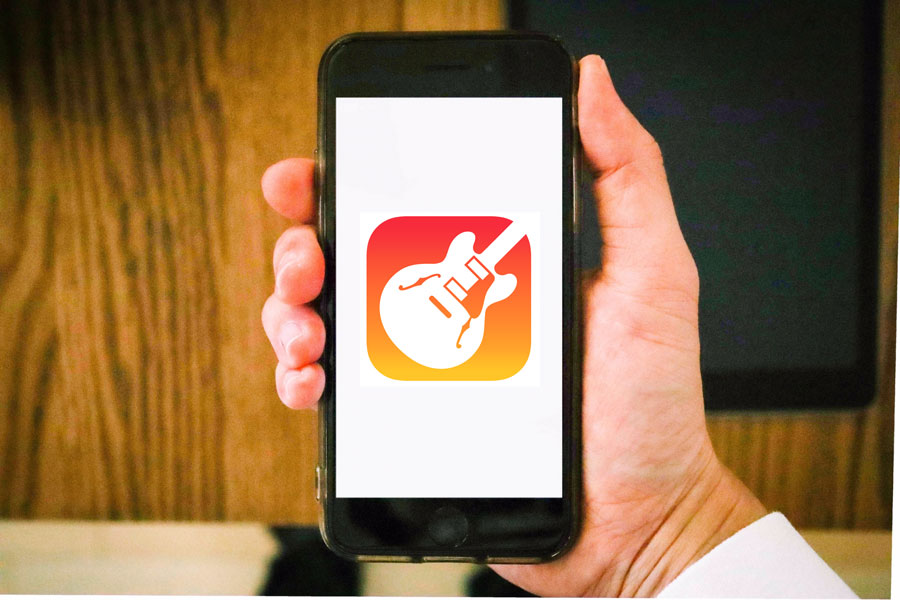
今回自分の作品を形にするために使うものは、今その手に持っているiPhone!(もしくはiPad)
「iPhoneに保存されてる楽曲をGarageBandに取り込んで、それに声を乗せて録音し、楽曲データとして書き出す方法」を超かんたんに書いてみました。
まだスタートを切れていないそこのアナタ!そのiPhoneだけで、自分の楽曲を完成させることを体験してみてください。
【1】楽曲データ(トラック)をGarageBandに取り込む
PCでダウンロードしたフリートラックなどを使いたい場合は、事前にPCとiPhoneを接続し、iTunes経由でiPhone本体に楽曲を取り込んでおいてくださいね。
1.
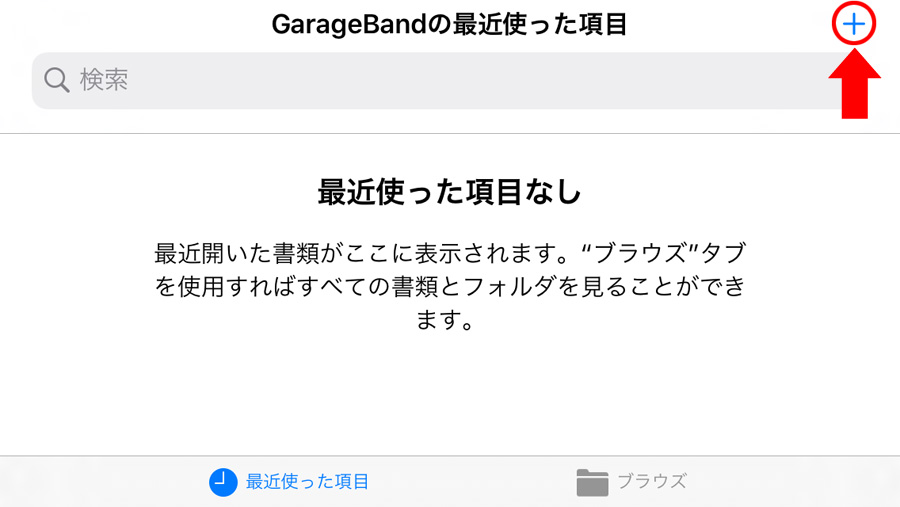
GarageBandを起動して右上の+をタップ。
2.
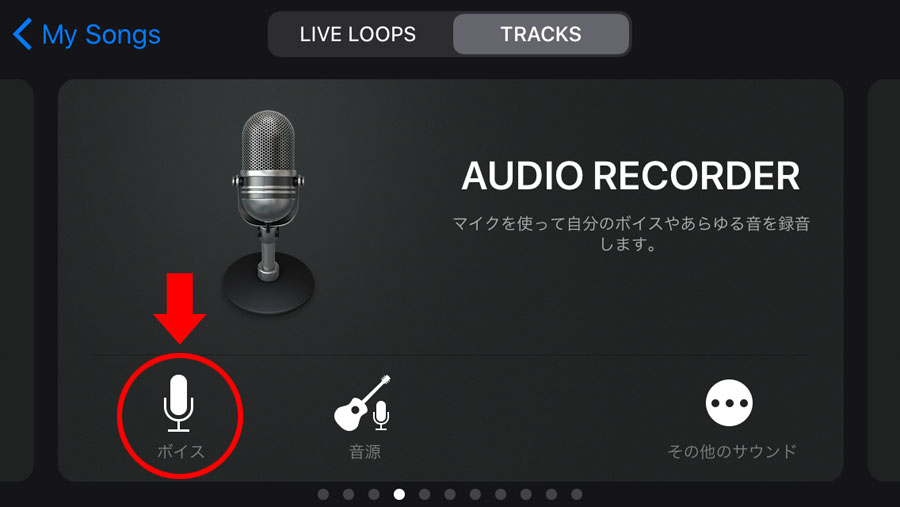
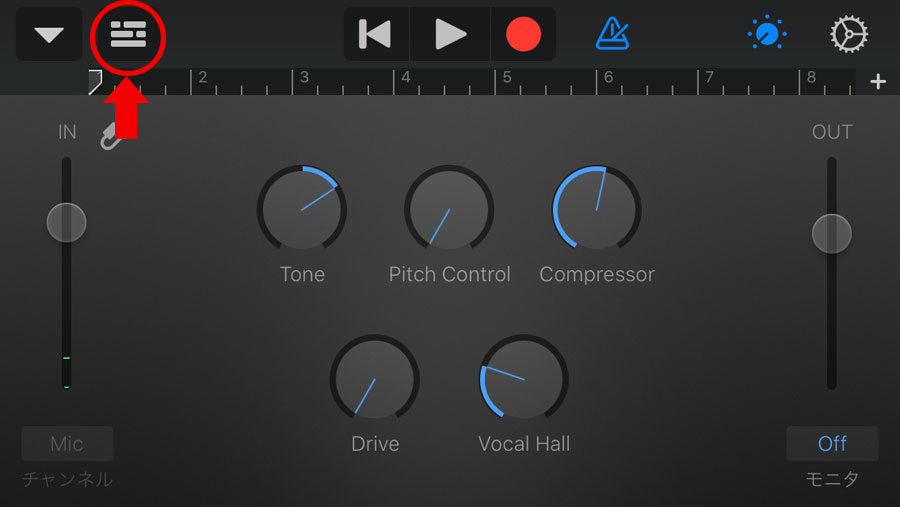
上のタブでTRACKSを選び、スワイプしてAUDIO RECORDERのボイスをタップします。
次に左上のトラックビューアイコンをタップします。(マイクの録音画面が開きますが、先に楽曲データを取り込みたいのでトラック表示画面に移動します。)
3.
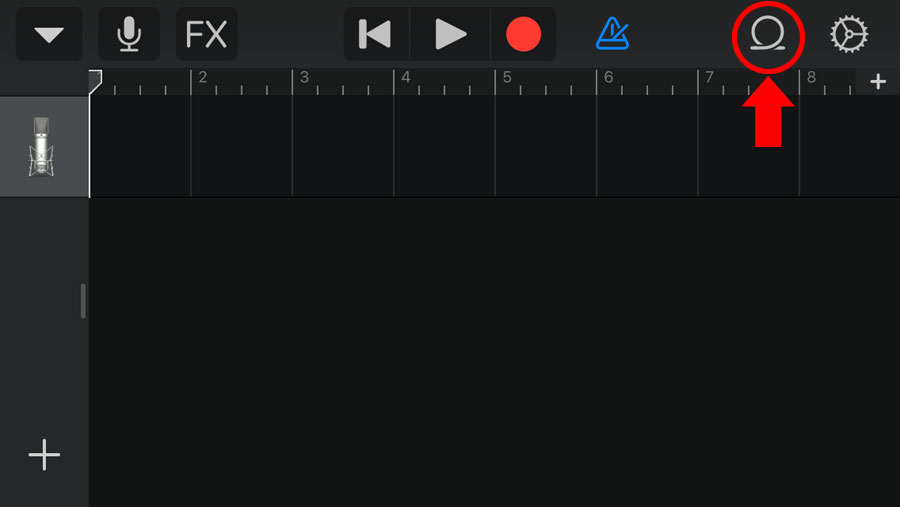
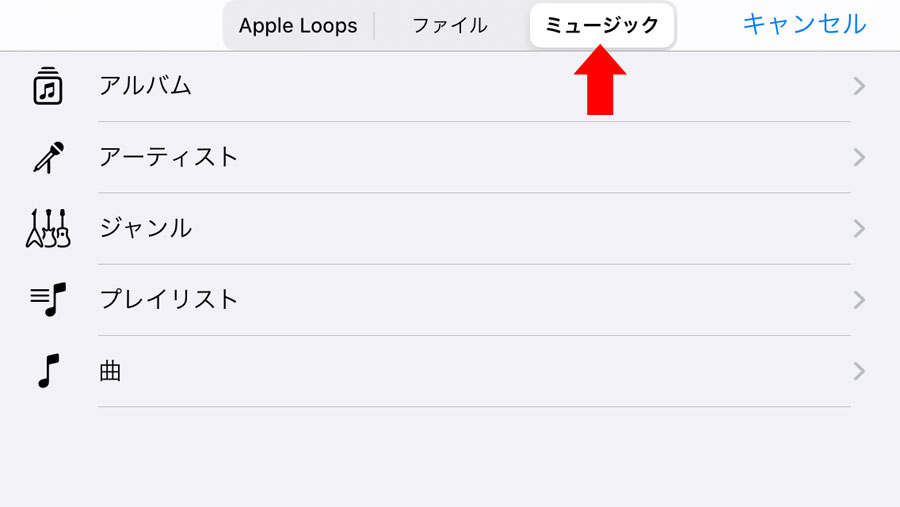
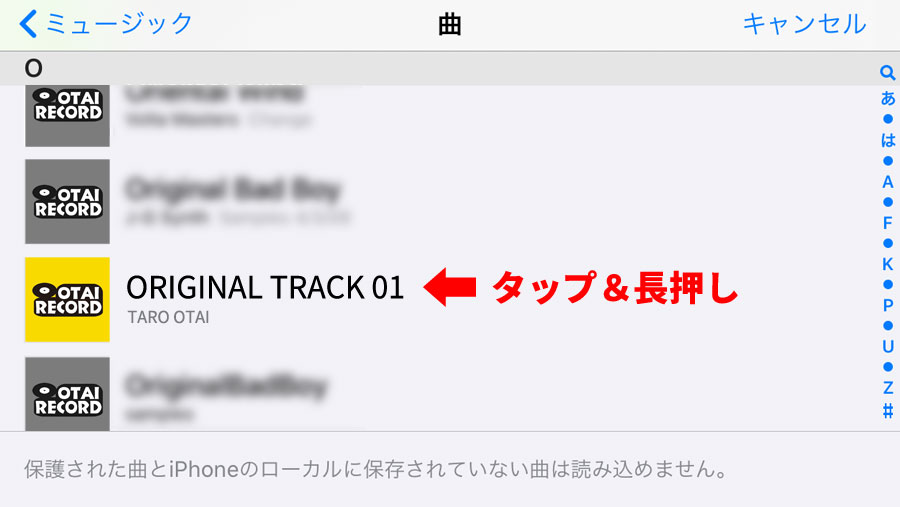
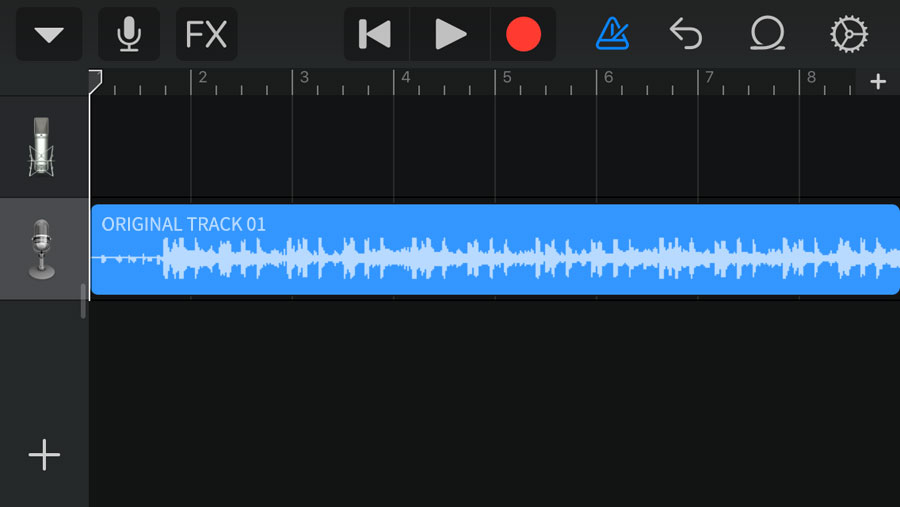
右上のループアイコンをタップし、ループブラウザ画面を開きます。
上のタブでミュージックを選び、取り込みたい曲名部分で長押しすると取り込むことが出来ます。
【2】声を録音する
曲が取り込めたので次は声を録音!自分の耳でしっかりモニターしながら録音するために、ひとまずお手持ちの純正のイヤホンマイクを使いましょう。
1.
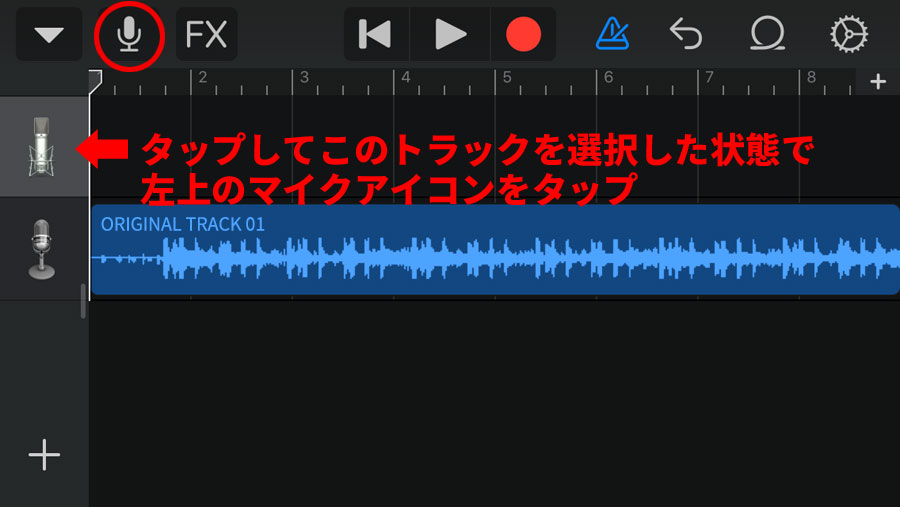
声を録音するトラックを選択した状態で左上のマイクのアイコンをタップします。
2.
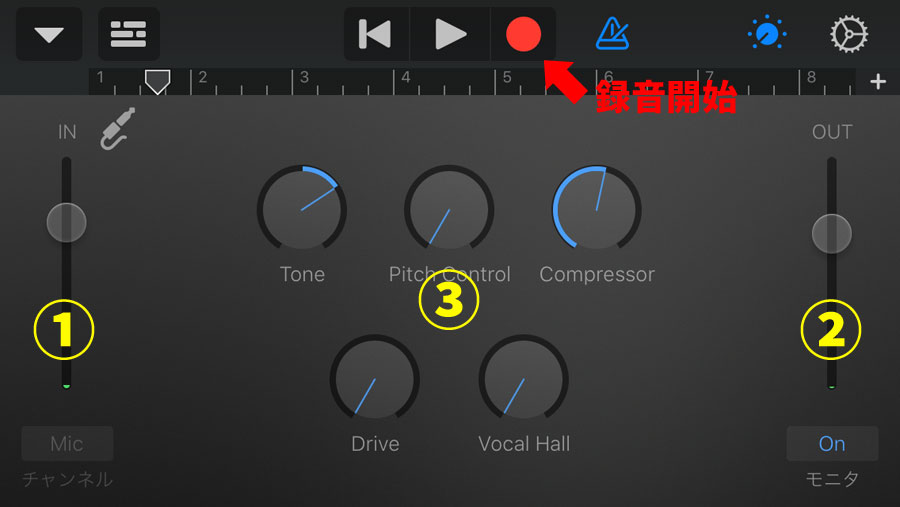
録音レベルなどを整えて、RECボタンを押すと録音が開始されます。
メトロノームのテンポは右上の歯車のアイコンをタップすると変更できます。
メトロノームはメトロノームのアイコンをタップすると切ることも出来ます。
①マイク入力レベル=最適なレベルで録音できるように入力感度を調整します。感度が強すぎると音割れをしてしまうので、音が割れないよう、声を張り上げた時だけゲージが赤色まで振れるくらいが一般的です。
②モニター出力レベル=イヤホンやヘッドホンで聞こえるモニター出力の音量レベルです。
③各種調整=トーンや音程、響き方など各種調整が出来ます。(エコーとリバーブは後からかけることも出来ます。)
3.
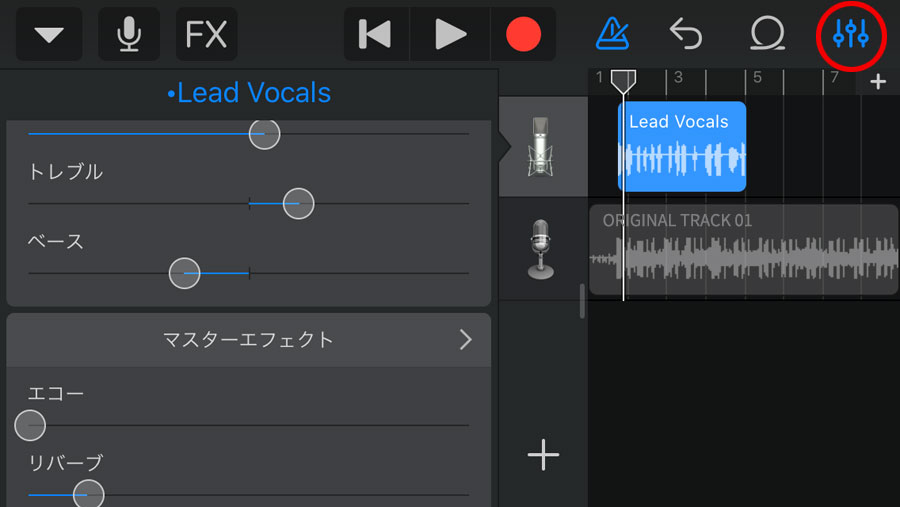
録音し終えた後は、トラックを選択して右上のコントロールアイコンをタップすると、そのトラックのイコライザー調整やエコー、リバーブなどをかけることが出来ます。
【3】完成データを書き出してメールなどで共有!
1.
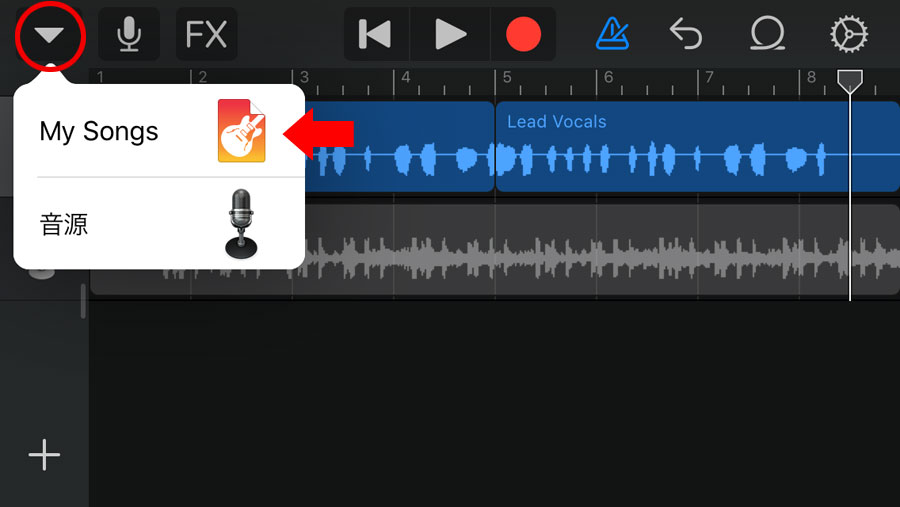
左上の▼アイコンをタップし、MySongsを選択してTOPに戻ります。
2.
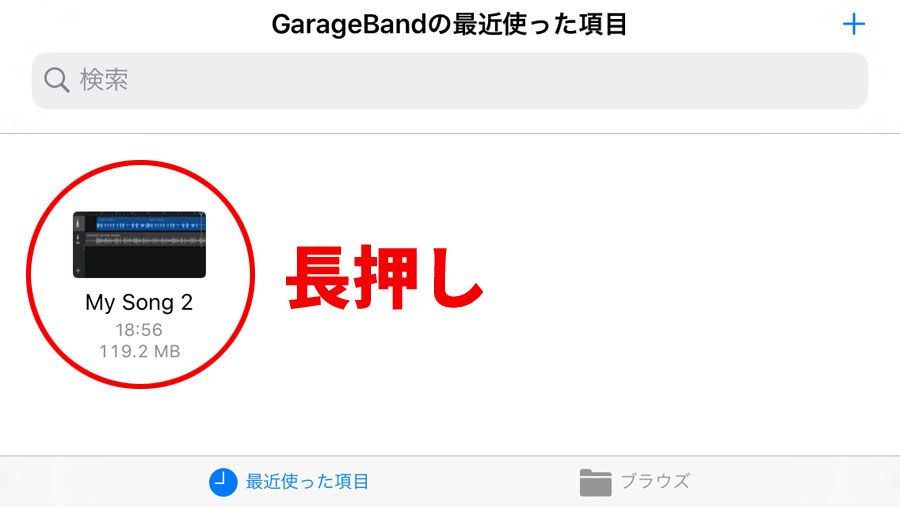
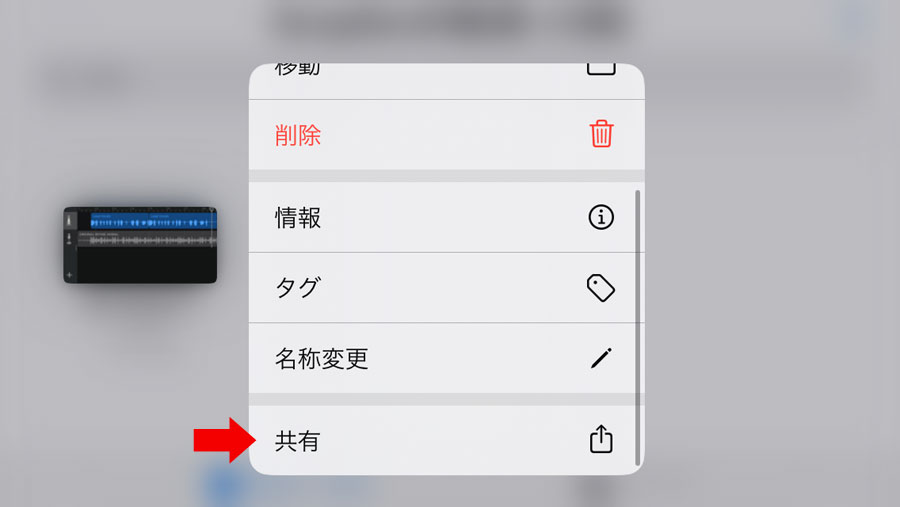
書き出したいデータを長押しするとポップアップウィンドウが出るので、一番下の共有をタップします。
3.
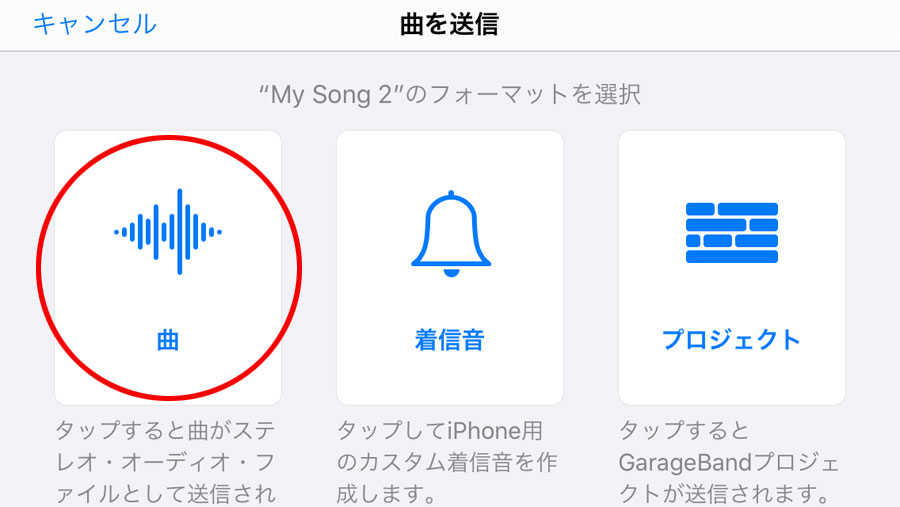
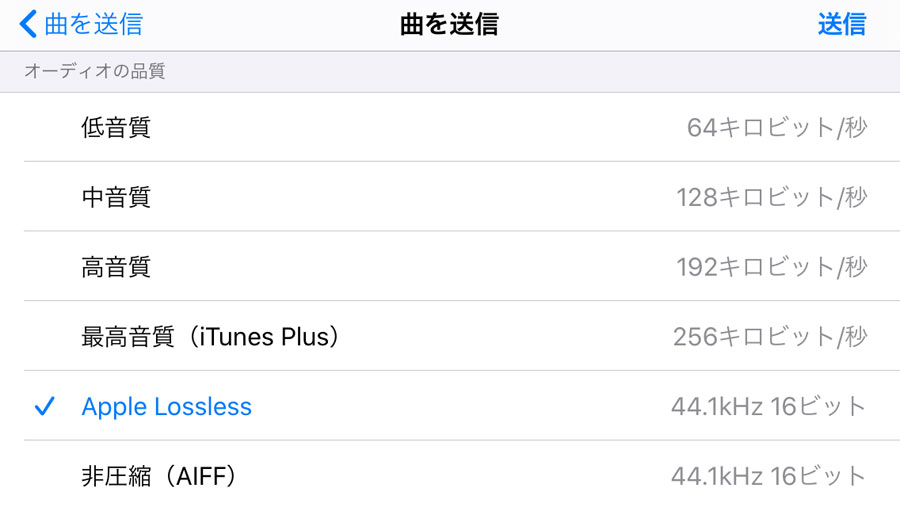
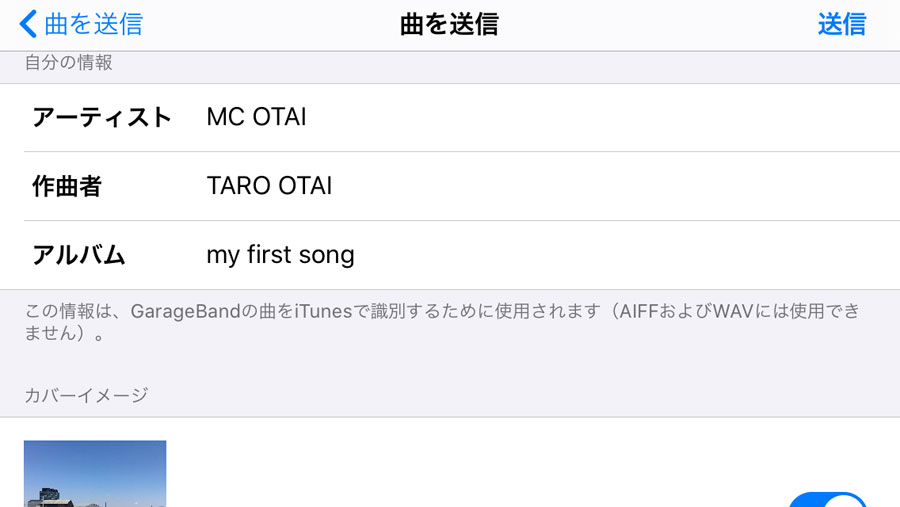
左側の「曲」をタップし、曲データの音質を選びます。
MP3やApple Losslessなら、曲データにアーティスト情報や作曲者などの情報を埋め込むことが出来ます。
4.
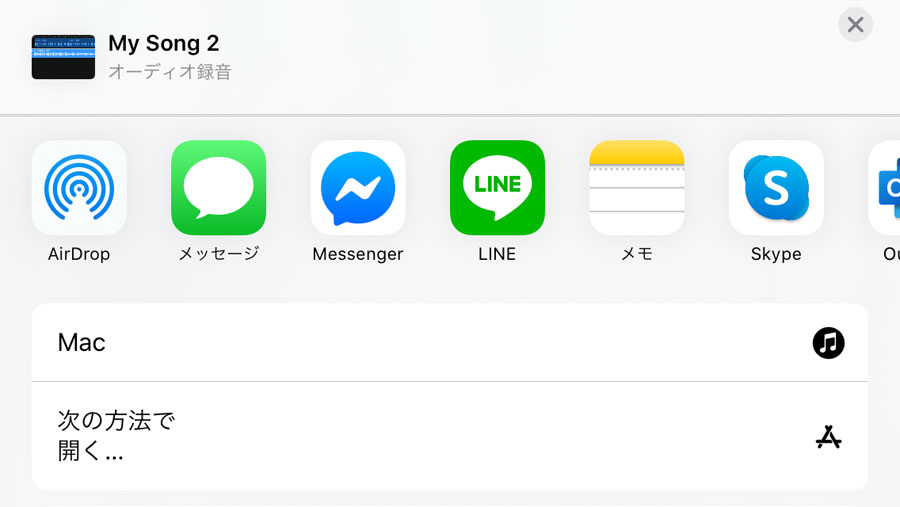
あとはお好みの方法で共有先を指定してください。(ファイルサイズによって共有ができない手段があったりします。)
PCのメールアドレスに添付して送信するのが一番シンプルかもしれませんね!(※直接iPhone内のミュージックに取り込むことは出来ません。)
以上の手順で自分の楽曲を完成させることが出来ます!
出来たは良いけど・・・(悩みの数々)
出来たは良いけどCDやストリーミングサイトなどで聞くプロの楽曲とは差がありすぎる・・・。
「やっぱりパソコン使うしか無いのか・・・」
と思った方も多いと思いますが、iPhoneやiPadで結構なクオリティーまで落とし込む方も多いです。そのカラクリはやはり機材。
イヤホンマイクでは音もザラついてなかなかキレイな音ではレコーディング出来ないですし、イヤホンマイクのイヤホンでは楽曲や録音する時の声を情報量多く豊かにモニタリングすることはなかなか出来ません。
たとえiPhoneやiPadであっても、良い音で聞き、良い音で録音する方法があります。iOSに対応した録音機材・周辺機器はたくさん存在するんです。
一番手頃なものであれば、制作に向いたヘッドホンや、USB接続で使用可能なコンデンサーマイクなど。
一例として・・・↓↓↓

▲制作向きモニターヘッドホン「audio-technica / ATH-M40x」

▲マイクケーブルを使わず、USBケーブルで直接PCに接続可能なコンデンサーマイク「marantz PROFESSIONAL / MPM-1000U(カメラコネクションキットを使うことで直接iiPhoneに接続できます。)
このあたりは安価ながら、制作環境をPCに移行した場合であっても役立つ商品だったりしますね!

▲お手頃で一番オススメなのはこちらのiOS対応オーディオインターフェース「Focusrite / iTrack Solo」
すぐに接続できるようLightningケーブルを同梱しており、これをつなぐことで、コンデンサーマイクが使えたり、ヘッドホンも標準ジャックに対応したり、お好みのスピ―カーを接続出来たりと、本当に十分な制作環境が出来上がってしまいます。
もちろんこちらもiOSだけでなく、PCでも使用できますので、制作環境がPCに変わっても長くお使いいただける商品です。
制作ソフトがGarageBandでなくとも当然使用できます。
★ラップ始めたい人向けの特集ページあります

>>>OTAIRECORD特集ページ「RAPPERS ROOM」はコチラ
これからレコーディングを始める人のために、レコーディング特集ページ「RAPPERS ROOM」なんてコンテンツもあります。
こちらは主にパソコンを持っている方に向けたレコーディング環境を整えるための商品紹介や、レコーディングに関する情報を公開しています。
既にパソコンを持っている方や、制作環境ならはじめからパソコンで始めたいなど、興味のある方はコチラも是非!
まとめ
パソコンの方が画面が広いので作業効率が良い場合も大いにありますが、iPhone/iPadで行うと場所を選ばず編集できたりなど、PCには無いメリットがたくさんあります。
というかまずパソコンって高いですよね・・・。
「レコーディングしたい!だからパソコンから買わないといけない・・・」と思っていた方は出来る限り予算をかけず、iPhone/iPadを使って段階的に制作過程を楽しんでみてください!
皆さんの熱い想いが形になりますように!
まずはクオリティー云々は考えず、形にしてみること!
ゼロ→1を、今からでもそのiPhoneでお試しください!