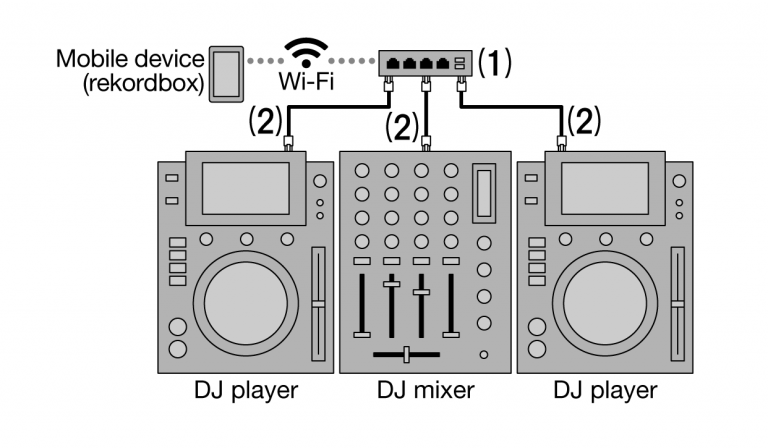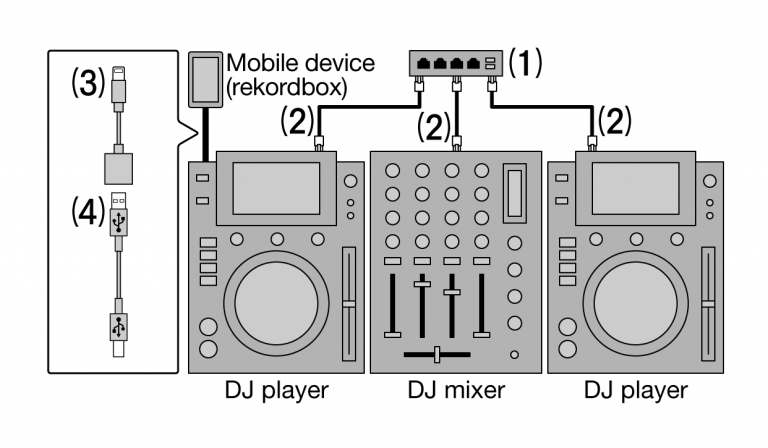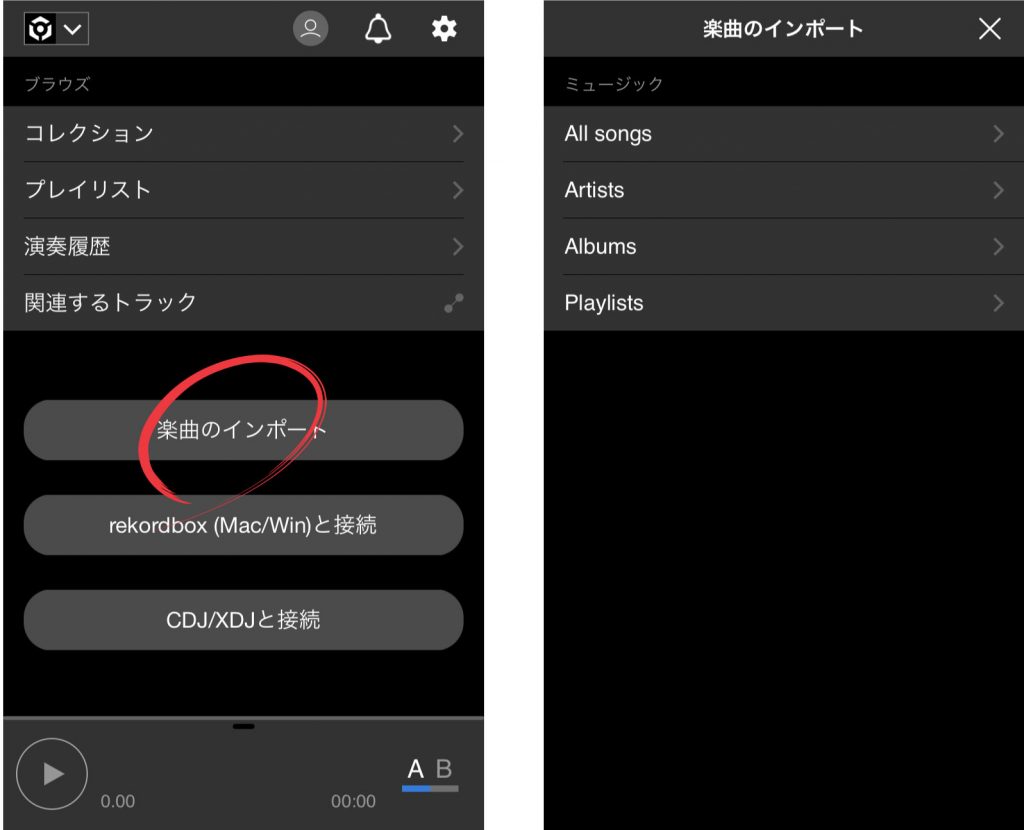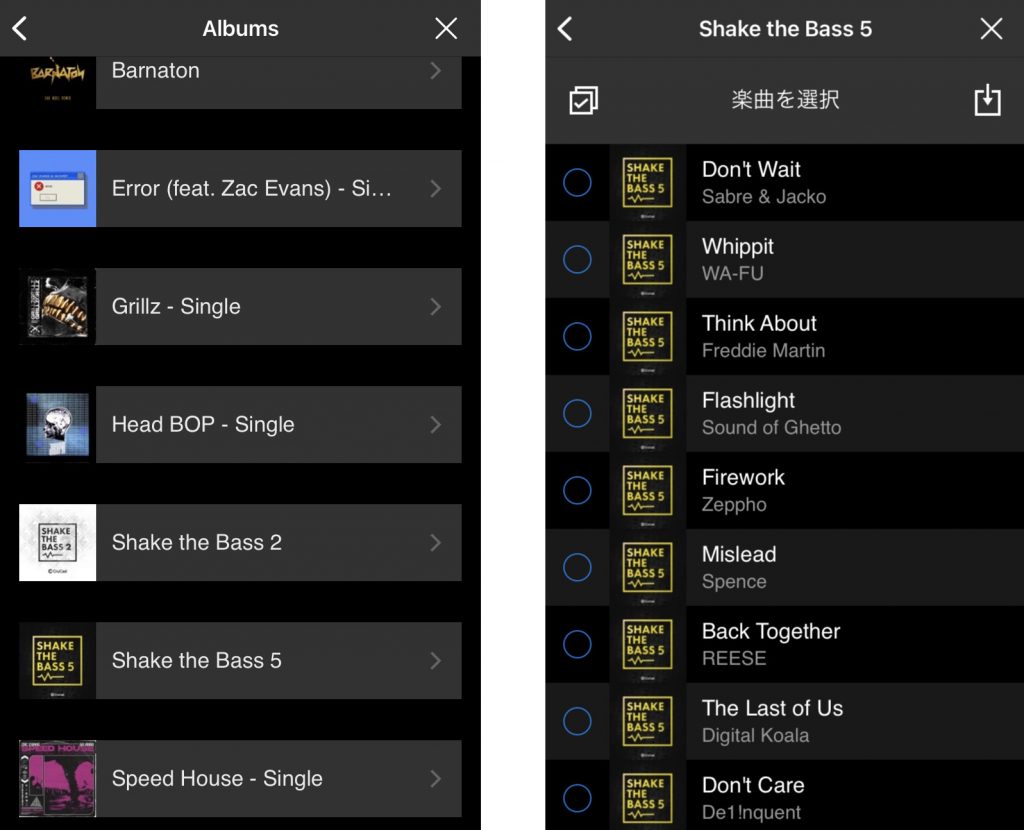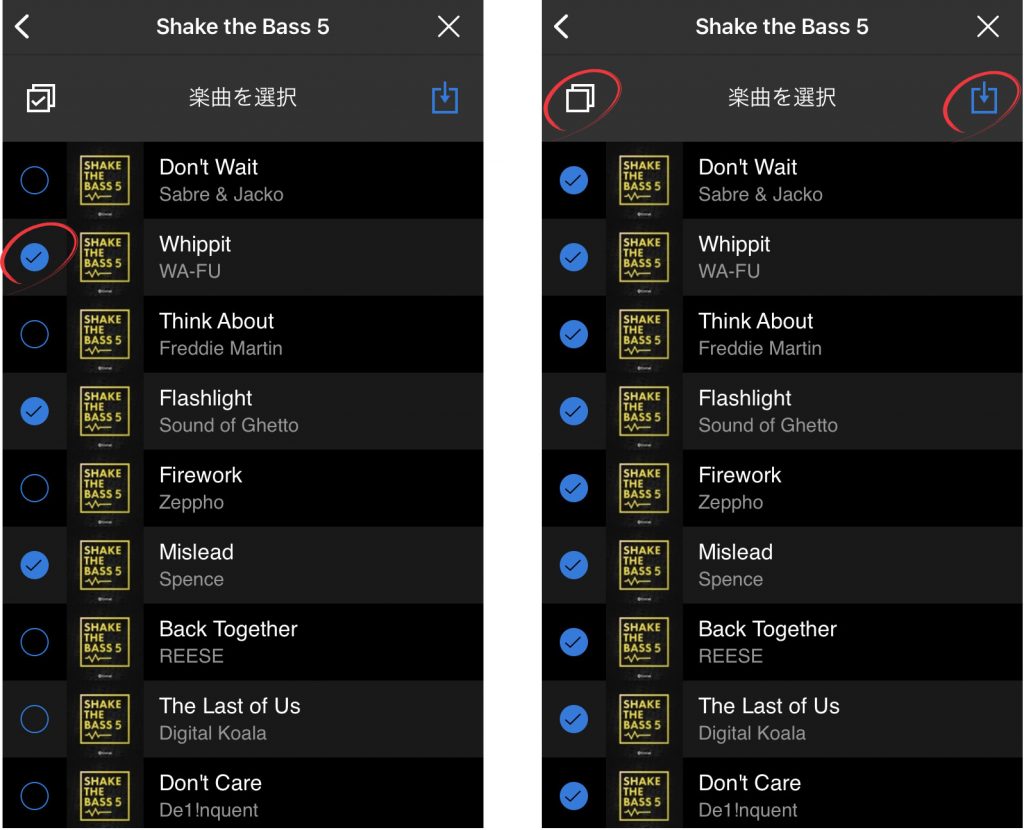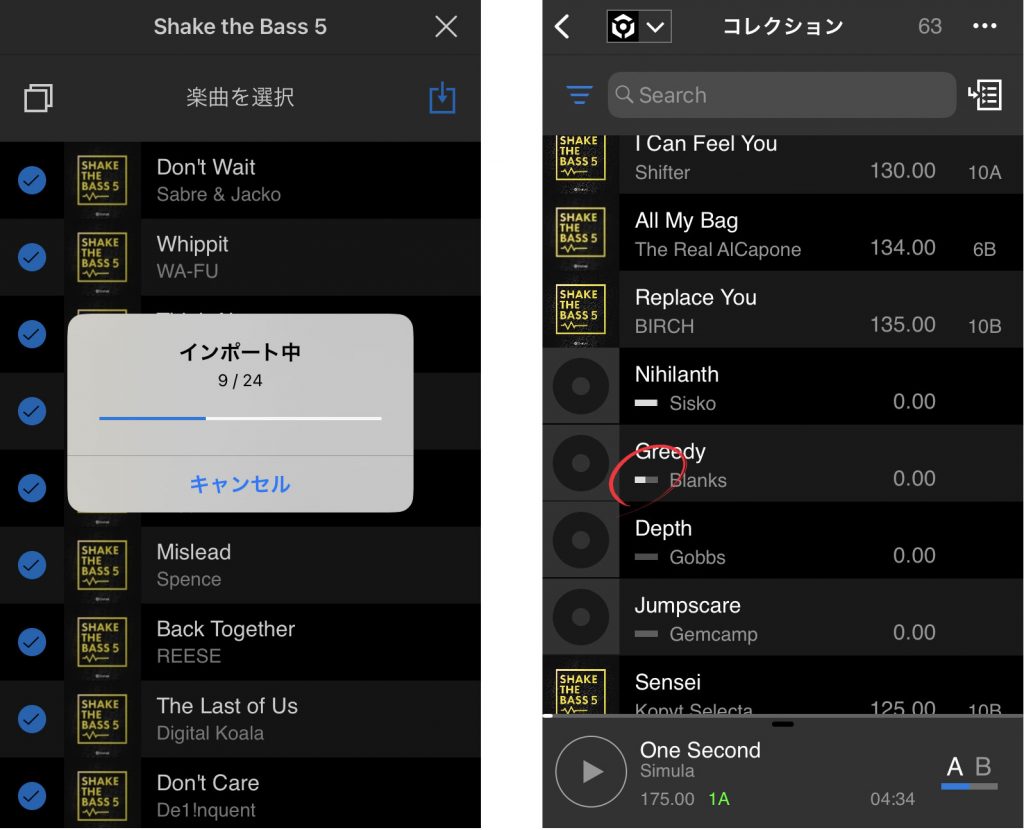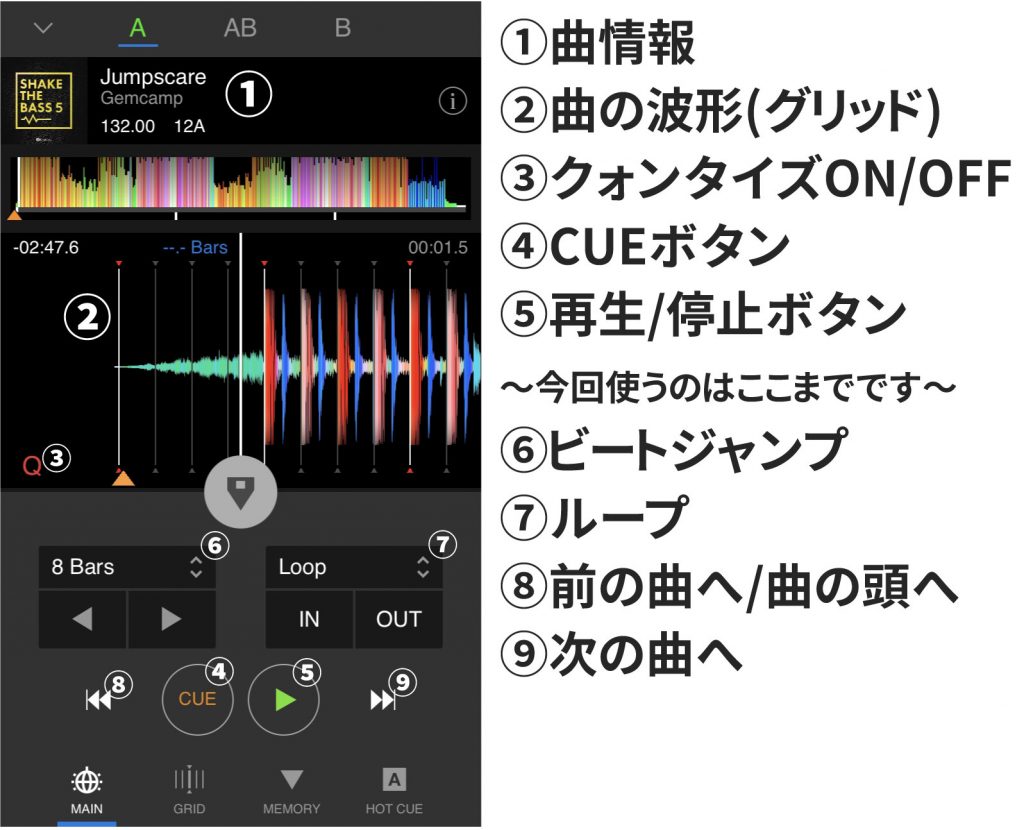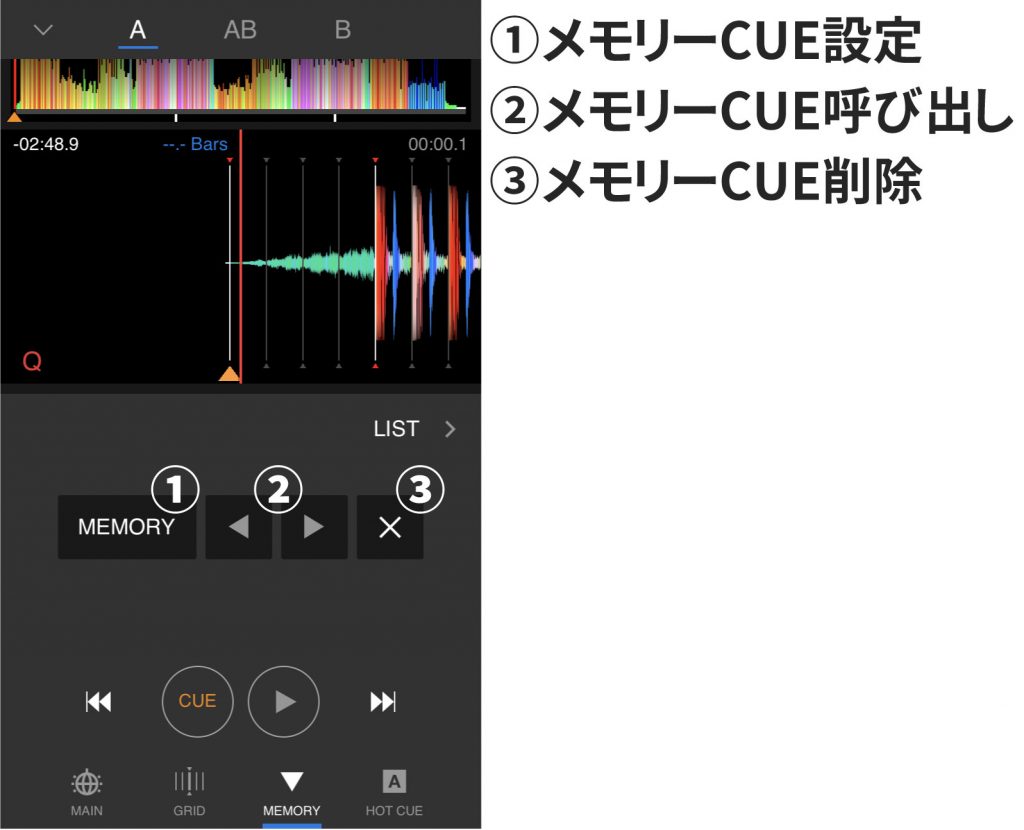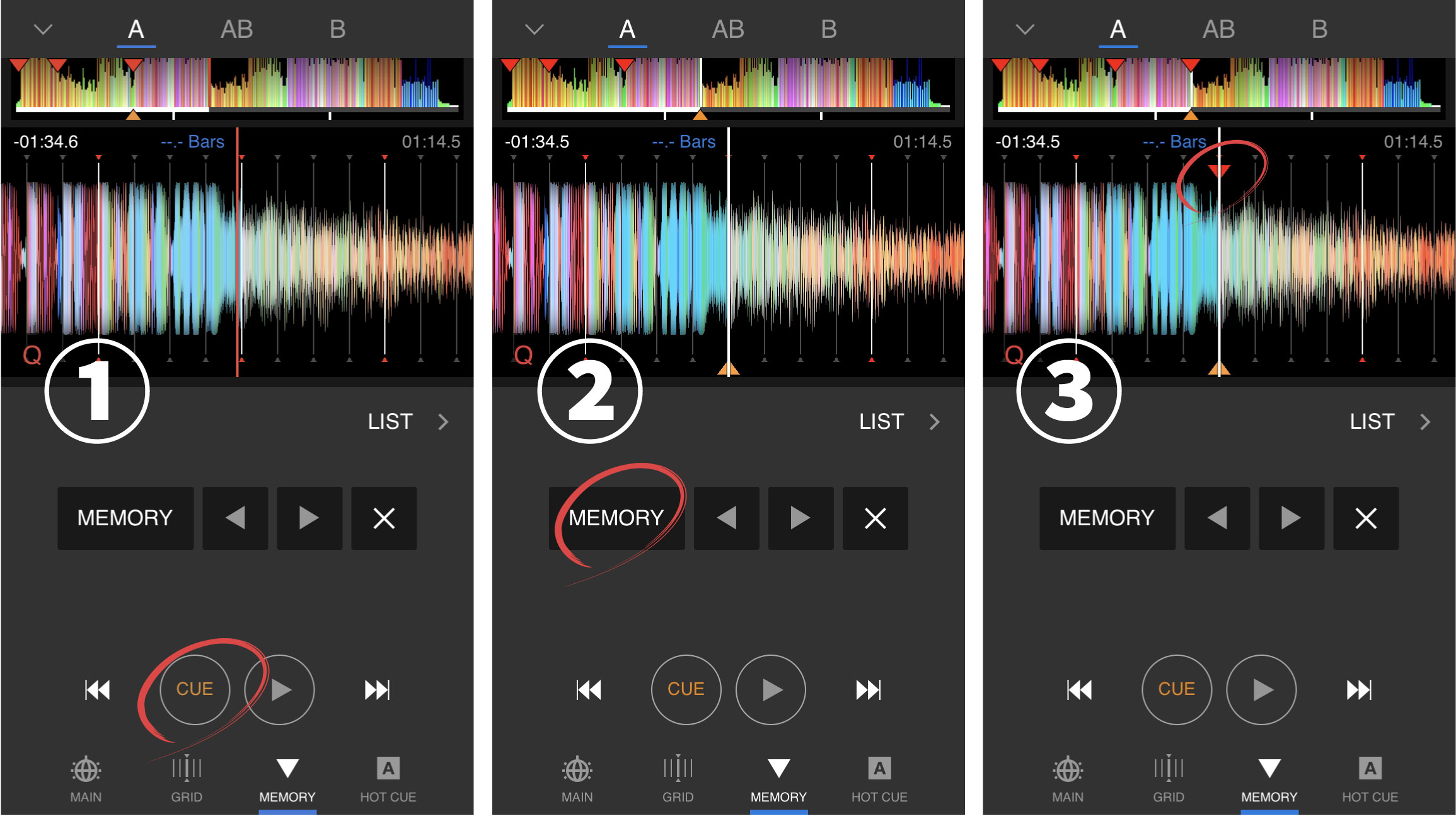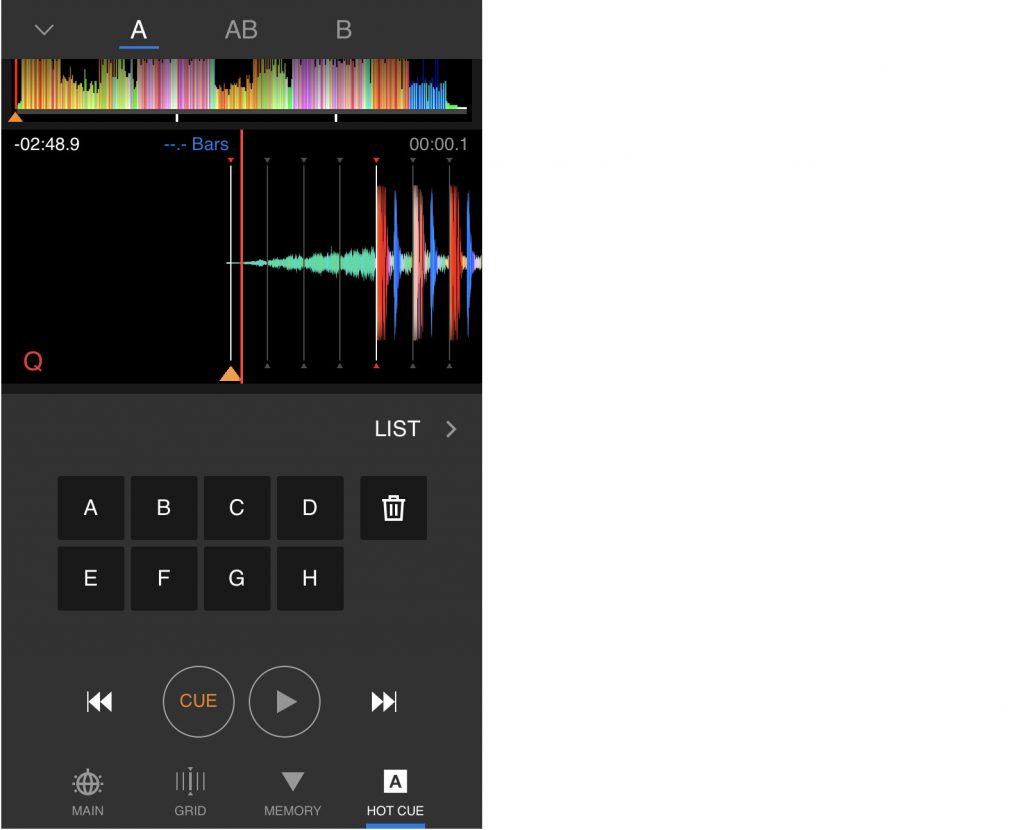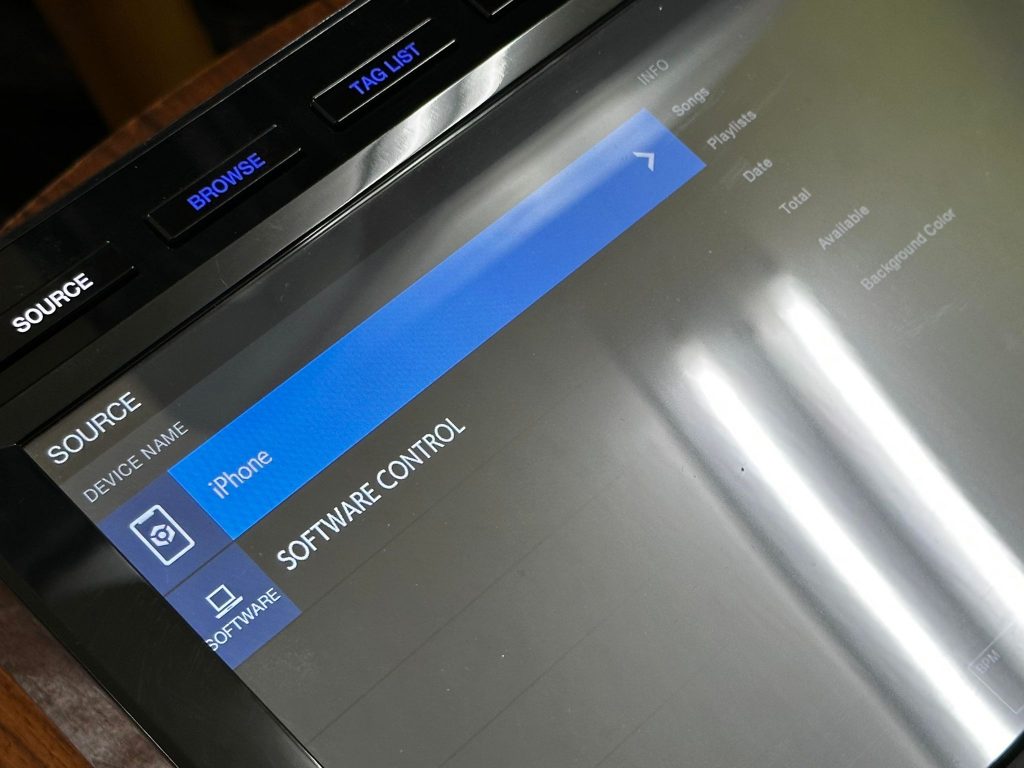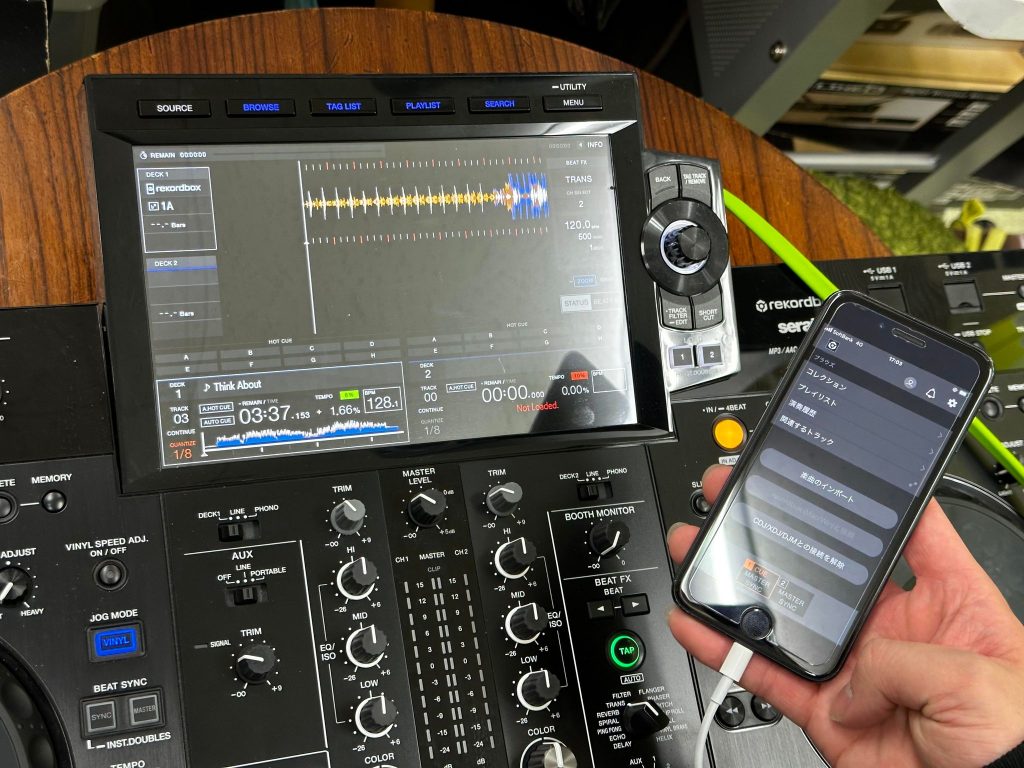使ってますか?スマホ用rekordbox。
OTAIRECORDえんどうです!今日はrekordboxのスマホ版アプリをご紹介します!
rekordboxはもともと楽曲管理ソフトとして登場し、DJソフトとしての機能「rekordbox dj」も登場し今ではトップシェアを誇るDJソフトです。
ご存知の方も多いかもしれませんが、実はスマホ版のrekordboxアプリがリリースされています。
このアプリを使うとご自身のスマホの中の楽曲をCDJ、XDJシリーズの機材で再生できるのです!
知らなかった!という方のために、今回はそんなrekordboxのアプリの使い方をご紹介します!
スマホ版rekordboxアプリを使う利点と弱点
アプリ使い方の紹介の前にアプリを使うとどういう点で有利なのかを他のメディアと比較して検証します!
スマホアプリの有利な点その①「持ち運びが便利」
当たり前だけど一番の強みはやはりモバイル性じゃないでしょうか?
レコードやCDだと一回のDJ分でも結構な重量になるし、カバンもパンパンに。
昔では当たり前のスタイルでしたが、やっぱり身軽に越したことはないですよね。
スマホであればスマホ本体の容量にもよりますが、何万曲という音楽をポケットに入れて運べちゃいます。
スマホアプリの有利な点その②「どこでも楽曲の管理ができる」
持ち運びだけでいえば、いまではコンパクトで大容量なUSBメモリやSSDがかなり安く買えるしそっちの方がいいのでは…?と思う人も多いはず。
確かに容量やサイズの観点でみたらUSBメモリやSSDに軍配が上がりますが、アプリが負けないのは「いつでもどこでも楽曲管理ができる」という点。
USBメモリやSSDだと中の楽曲の整理や追加などはPCに接続し直さないとできないので、家で入念なチェックをするかノートPCを持ってくるしかありません。
家でしっかり準備しても現場でのとっさの追加や変更ができないですし、ノートPCをもってくるとせっかくのモバイル性が失われてしまいます。(もちろんUSBが読み込めない等、何かあった時のためのバックアップとしてPCを用意するのは有効ですよ!)
つまりPCとUSBメモリの良いとこ取りをしたスマホアプリがめちゃくちゃ便利!ということです!
スマホ版rekordboxアプリでDJをするために必要なものは?
実際にアプリを使ってDJをするために必要なものをご紹介します。これだけあればDJできます!
・スマホ、rekordboxアプリ
当たり前ですがスマホとrekordboxのアプリが必要です。
※最新の対応OSはメーカー公式サイトよりご確認ください
・楽曲
これも当たり前ですがDJをするためには楽曲が必要です。
注意点としては定額制のストリーミングサービス(Apple Music,Spotify,Amazon Musicなど)の楽曲は使用ができません。
原則iTunes Storeで購入もしくはPCよりエクスポートをした楽曲のみ使用可能です。
・接続ケーブル(or 機材接続のためのWi-Fi環境)
実際にDJをするにあたってDJ機材との接続が必要です。
iPhoneの場合は有線接続とWi-Fi接続が可能、Androidの場合はWi-Fi接続のみ可能となります。
Wi-Fi接続の場合はWi-Fiルーターに各機器がLAN接続されている必要があります。
LANケーブルで接続されているWi-FiルーターにスマホもWi-Fi接続をすることで機器とアプリが無線で接続されます。
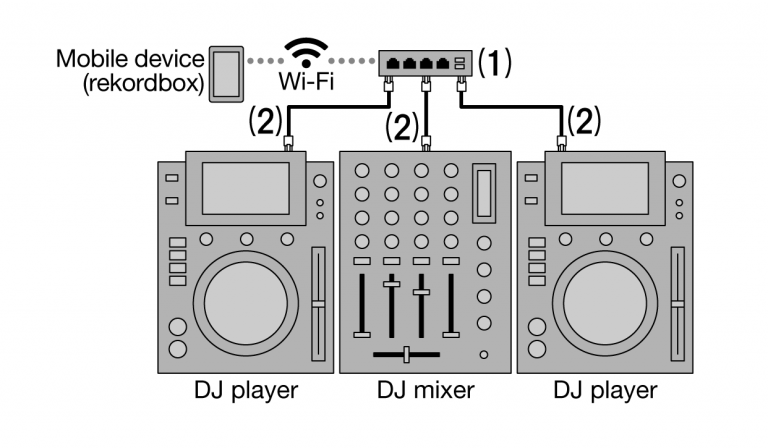
※(1)スイッチングハブ内蔵の無線ルーター、(2)LANケーブル、設置店舗によってあるところとないところがありますので必ずお店さんやイベント主催の方に確認してくださいね!あるだろうと思ったらなかったなんてことにならないためにも基本的にはないと思っておいたほうがいいです。
有線接続にはiPhoneとDJ機材のUSB端子(機材背面のPC接続用端子)に接続できるケーブルが必要です。
例えばUSB Type A-B端子のケーブルを持っている方はType A端子をiPhoneのLightning端子に変換させる必要があります。
その際に注意する点はDJ機材接続時はiPhoneへの電源供給がされないので、長時間の使用の際には電源供給ができるようにLightning – USB 3カメラアダプタを使って変換させてください。(別途スマホ用の充電器が必要です)
有線で接続する際もCDJシリーズ、XDJ-700、1000、1000MK2は左右のプレーヤーがLANケーブルで接続しリンクできるようになっている必要があります。
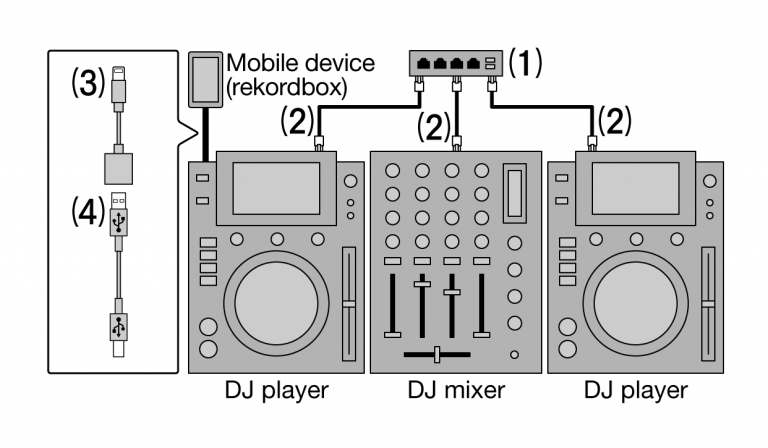
※(1)スイッチングハブまたはスイッチングハブ内蔵ルーター、(2)LANケーブル、(3)USB(Type A) Ligtning変換アダプタ、(4)USB Type A-Bケーブル、これも(1)と(2)は同じように置いてあるか必ず確認!(3)、(4)は必ず自分で用意しましょう。
・対応機器
これも当たり前ですがアプリに対応したDJ機器が必要です。クラブ等、外の現場で使用する際は対応機器が置いてあるかを確認してくださいね。
対応機種(2023年3月現在)
CDJ-900、CDJ-2000、CDJ-2000NXS、CDJ-2000NXS2、CDJ-TOUR1、CDJ-3000
XDJ-700、XDJ-1000、XDJ-1000MK2
XDJ-RR、XDJ-RX、XDJ-RX2、XDJ-RX3、XDJ-XZ、OPUS-QUAD
画面の見かた設定方法
では実際にアプリへの楽曲の取り込みから楽曲の調整までを順を追って見てみましょう!
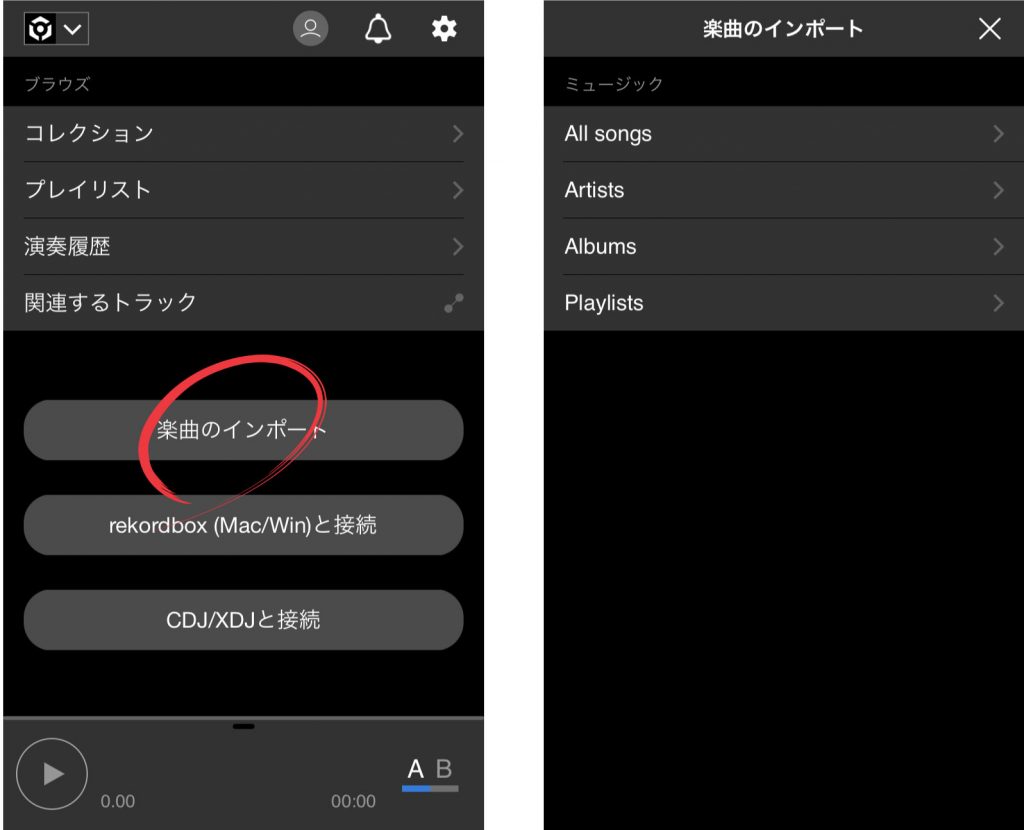
まずはrekordboxのアプリに楽曲を取り込む作業を行います。
スマホの中に楽曲を入れる作業とは別で必要なので必ず行ってくださいね。
まずアプリを開くとメニュー画面が出てきますので楽曲のインポートをタップしてください(画像左)
そうするとスマホ内に入っている楽曲にアクセスができます。(画像右)
・All songs:楽曲をすべて一覧で見れます
・Artist:アーティストごとに表示されます
・Albums:アルバムごとに表示されます
・Playlists:スマホ内のミュージックアプリケーションで組んであるプレイリストを表示できます
今回はアルバムごとに見てみましょう。
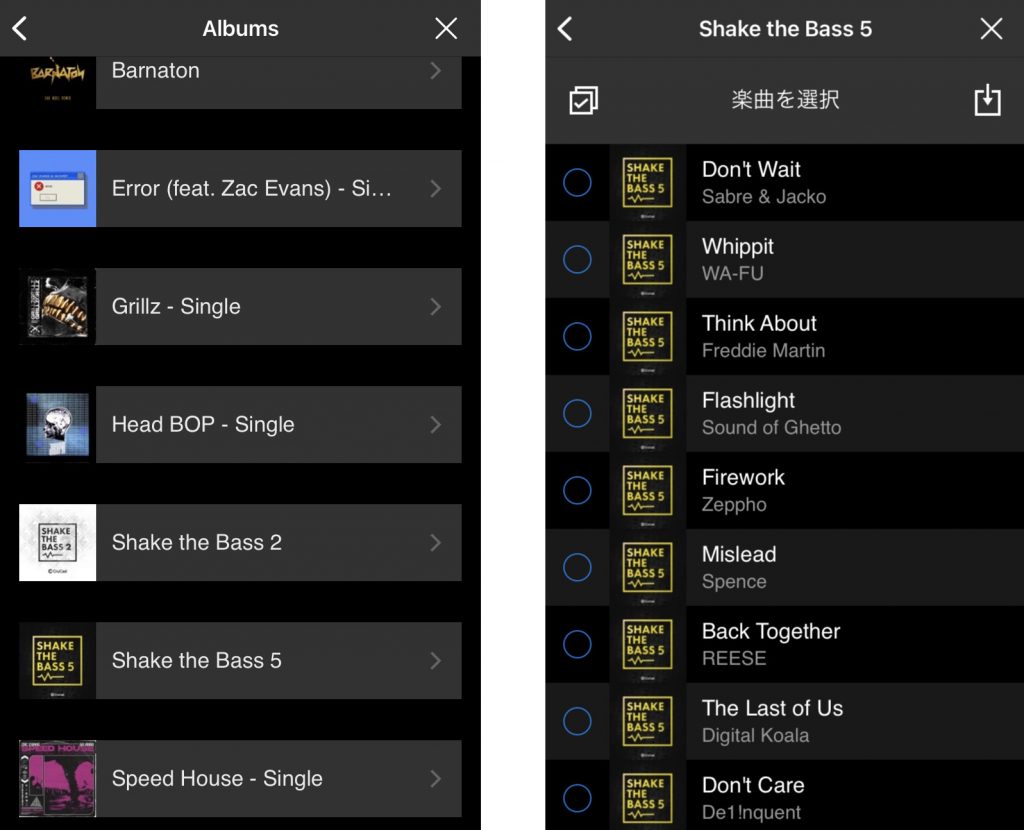
アルバムごとに表示するとこんな感じです。(画像左)
ここから好きなアルバムを選択するとアルバムの中に入っている曲が表示されます。(画像右)
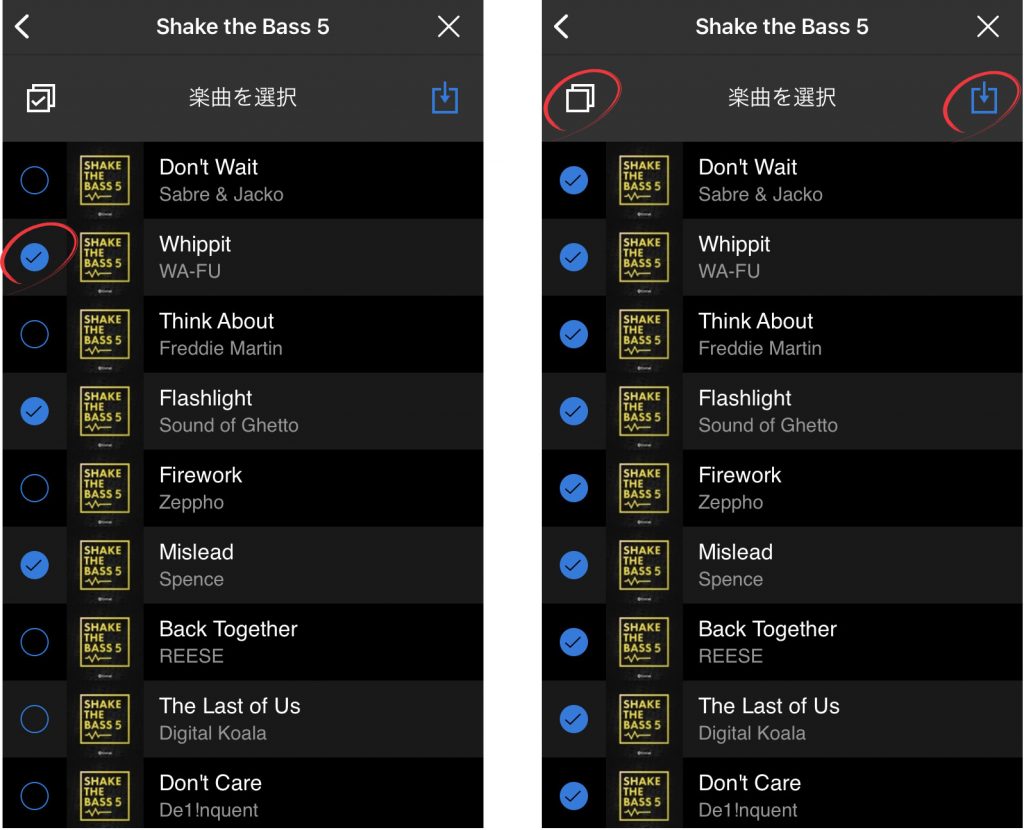
各曲の左側にある青い○をタップするとチェックが入ります。(画像左)
青〇の上の□が二つ重なったマークをタップするとアルバム内の楽曲すべてにチェックが入ります。(画像右)
右上の青い下矢印のマークをタップすると青〇にチェックが入った楽曲がアプリ内に取り込まれます。
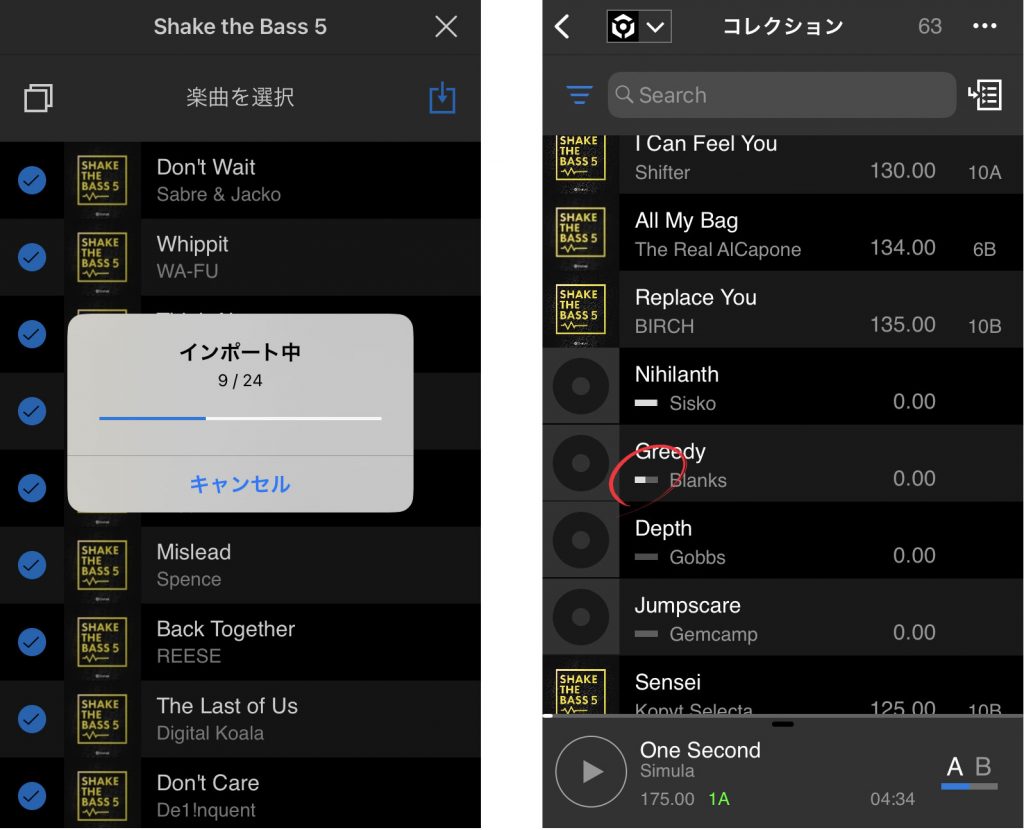
取り込み中です…(画像左)
取り込みが終わると最初のメニュー画面の「コレクション」内に取り込んだ楽曲が表示されます。
楽曲は取り込まれると自動で楽曲のBPM、Key、Gridが解析されます。
解析中の楽曲は曲名の下にグレーのバーが表示され解析ができるとバーが消えます。(画像右)
これで楽曲の取り込みは完了しました!これさえやっておけばあとは機材に繋げはもうDJができます!
が、より快適にDJをするために曲の情報の調整、整理をしましょう!
※とにかく早く曲をかけたい!という方は次の工程は飛ばしちゃっても大丈夫です!
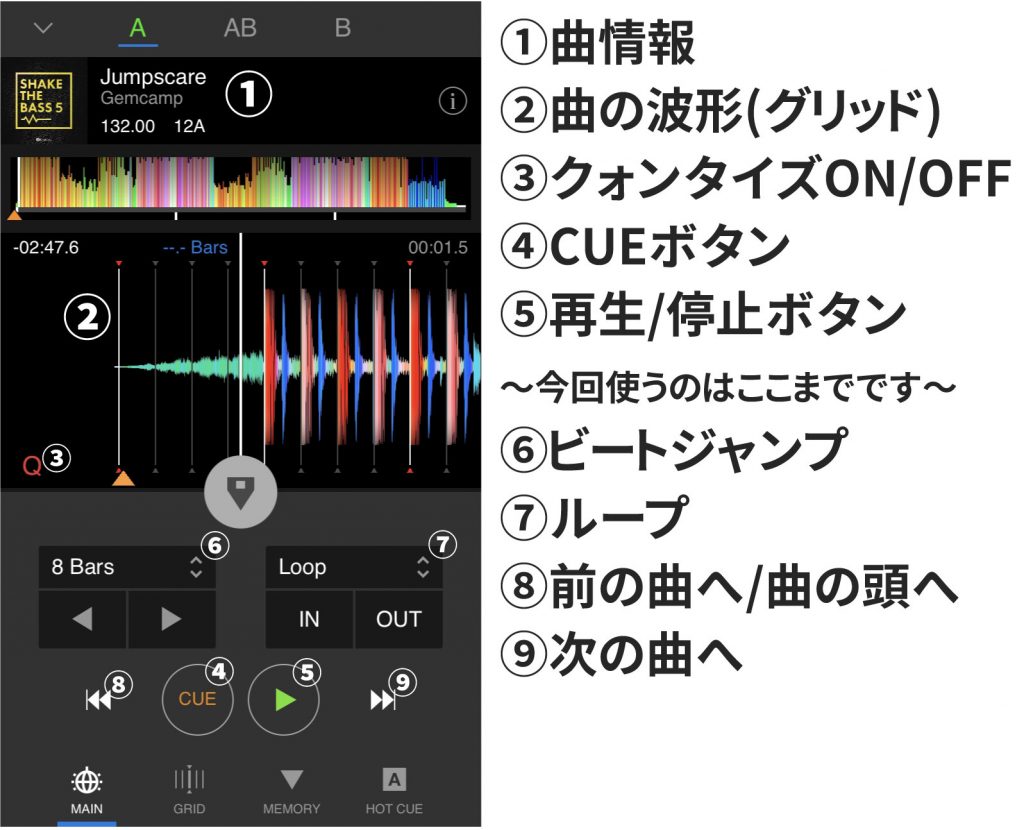
コレクション内の取り込んだ楽曲をタップするとこのような画面が表示されます。
今回の設定では①~⑤までしか使わないのでいったんはここまで覚えれば大丈夫です。
(今後DJをするときには使う機能ではあるので試しに触ってなんとなく把握はしておくとよいかもです!)
②のグリッドとは曲の拍の位置を表していて、等間隔に並んでいる縦線のうち「白くはっきり見え、両端に赤い三角が付いている」のが1拍目、それ以外の薄い縦線は2~4拍目です。(ややこしいですが画面中央にみえる一番はっきり見える縦線は現在の再生位置です。)
この画像では最初のキックの音(波形の赤い部分)が1拍目の線と揃っていて次の小節の1拍目のキックの音も1拍目の線と揃っている、その次も…という感じで楽曲の音に対してグリッドが常にずれていないのでこれはグリッドが合っているということになります。
※注意点
曲のジャンルによってはキックの位置がずれていたり等しているので最終的には耳で聴きながら線が合っているかを確認してくださいね。
正直この辺は多少音楽に理解がないと分からなくなってしまうかもしれないので拍の数え方などは事前に身につけてください…!

こちらがグリッドの設定画面です。
メインの画面から画面下のタブの「GRID」をタップすると表示されます。
アプリの自動解析機能はかなり優秀なのでずれていることはかなり少ないですが、メインの画面でグリッドがずれている場合はこちらの画面から設定ができます。
・BPMはあっているがグリッドがずれている場合
BPMはあっているけどグリッドがずれている場合は修正はとても簡単です。
一拍目の音の個所で再生を止めて②をタップするだけです。
これで曲全体のグリッドが合ったと思います。これでもグリッドが合わない時はおそらくBPM自体が合ってない可能性が高いです。
・そもそもBPMが合ってない場合
↑を試してもグリッドが合わない時は↑で②を押した箇所(一拍目の音と一拍目の縦線が合っている個所)から再生していくと徐々にグリッドがずれていってしまっていると思います。ちょっとずつずれていくグリッドを④を使って調整し、揃ったらまた先を再生して…とずれをちょっとずつ解消していけば最終的にグリッドが全て揃います。
これでも合わない場合はおそらくBPMが一定じゃない楽曲です。(生楽器等の生演奏やあえてBPMを不安定に作ってある楽曲)
楽曲内でBPMが変わる曲のグリッド設定については別途記述します。
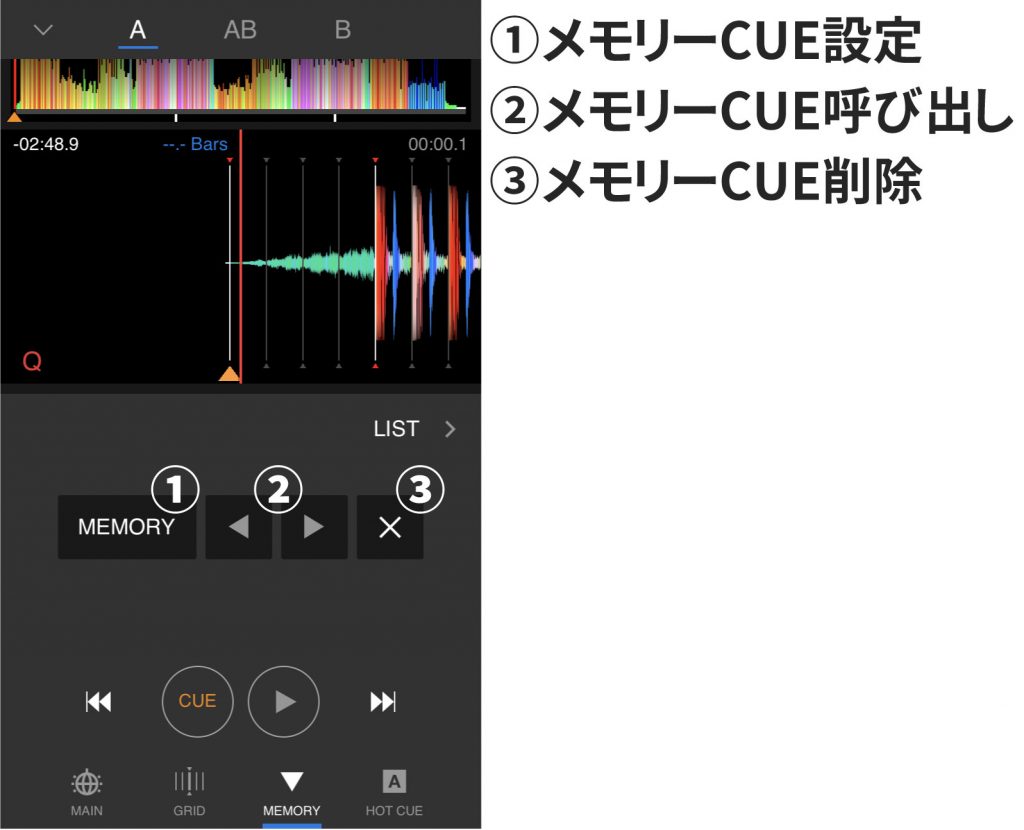
次にMEMORY CUE(メモリーキュー)の設定についてです。
MEMORY CUEというのは曲の再生を開始する個所を記憶させDJ時に呼び出すことで瞬時に好きな箇所で頭出しをすることができる機能です。
その他にも曲を繋ぐポイントなどの目印としても使用することができます。
一般的には曲の展開が変わる箇所(イントロ、Aメロ、サビ、ドロップ)に打つことが多いです。
では実際にMEMORY CUEを設定してみましょう!
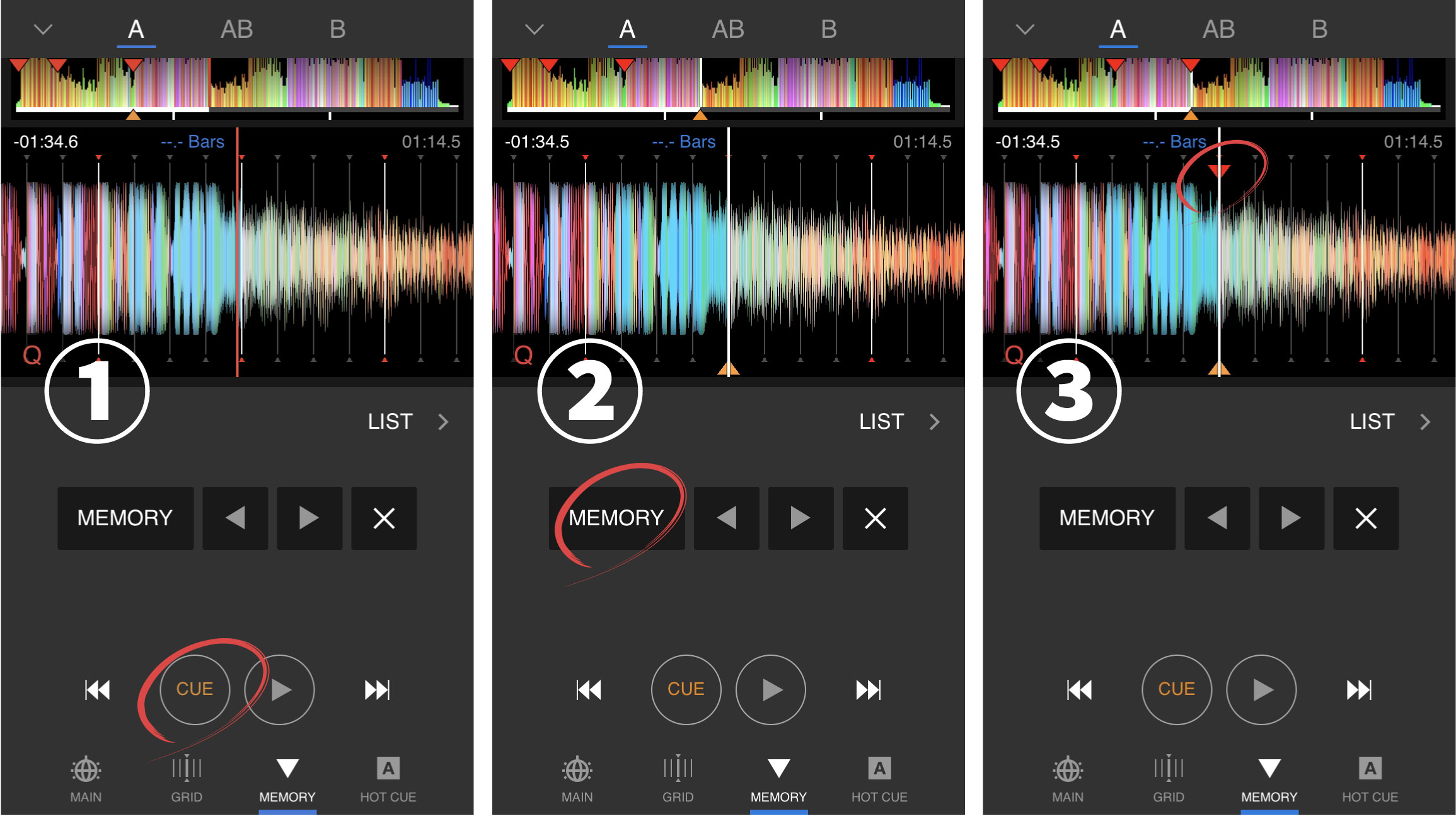
①MEMORY CUEを設定したい箇所で再生を止めてください。
一番大きいの波形の上に曲全体を小さい波形で表示されているのでタップすることでおおよその箇所までスキップすることができます。
(ちなみに今回は曲の2番のあたまに設定します)
再生を止めたらCUEボタンをタップしてください。
②そうすると再生位置が一拍目のグリッド線に修正されて波形の下に黄色い三角が表示されます。
※一拍目のグリッド線に修正されない時は波形の左下の「Q」マークが赤くなっているか確認してください。
③この状態で「MEMORY」をタップすると今度は波形の上に大きな赤いが表示されましたね。
これでMEMORY CUEの設定は完了です。
MEMORY CUEの実際の使い方は後述しますのでそちらを見て必要だと思ったら各楽曲に設定していただければよいかと思います!
次はHOT CUEの設定の説明です!これも必須ではないので参考程度にご覧ください!
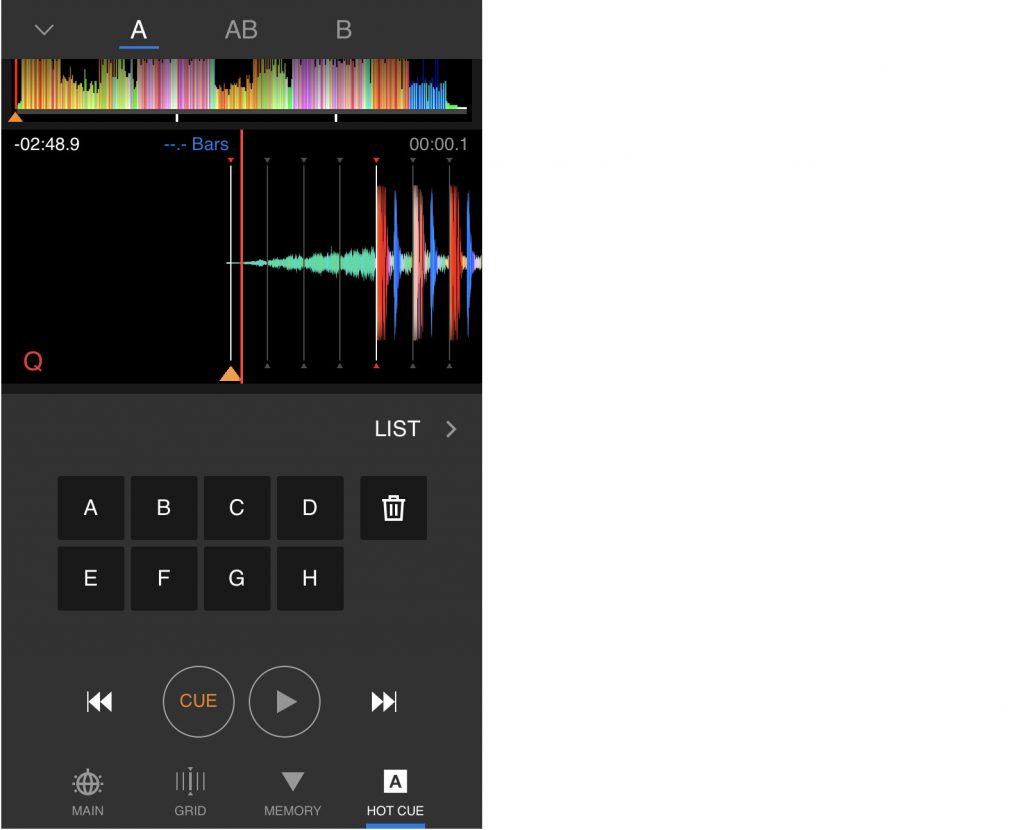
HOT CUE(ホットキュー)の設定方法はめちゃくちゃシンプルです。
HOT CUEを設定したい箇所まで再生位置を移動させて画面のA~Hのいずれかをタップするだけです!
これで設定完了です!
「MEMORY CUEとHOT CUEって何が違うの?」
MEMORY CUEとHOT CUEの違いですが、簡単に説明すると各CUEを呼び出したときの挙動が違っていて、
・MEMORY CUEは呼び出すと再生がストップしてCUEボタンに保存されます。主に曲の頭出しに使用します。この曲はいつも2番をかけたい!というときに2番の前の間奏にMEMORY CUEを保存しておけばすぐに再生する準備ができますね。
・HOT CUEは呼び出しても再生はストップせず設定した箇所からそのまま再生されます。こっちは再生中に使用することが多くて、例えば一番のサビが終わったら二番を飛ばして大サビにいきたいときとかに大サビのあたまにHOT CUEを設定しておけば瞬時に大サビに飛ばすことができます。
これに関しては実際に触ってみたほうが分かりやすいので各CUEを設定してそれぞれ自分に合った使い方をしましょう!
CDJ、XDJの繋ぎ方、使い方
アプリ内での楽曲の管理設定が完了したら早速機材に繋いでみましょう!
まずUSBケーブルを機材の背面のPC接続端子に接続してください。
これはCDJシリーズ、XDJシリーズ共通です。(昔は機材天面のUSBメモリを接続する端子に繋いでいましたが仕様変更に伴い接続端子も変更となっていますのでご注意ください)

次にUSBケーブル(iPhone、iPadに接続できるように変換したもの)をスマホに接続してください。
接続したらrekordboxアプリ画面のCDJ/XDJ/DJMと接続をタップすると接続されます。

接続が完了すると機材の「SOURCE」または「LINK」を押すとiPhoneが表示されます。
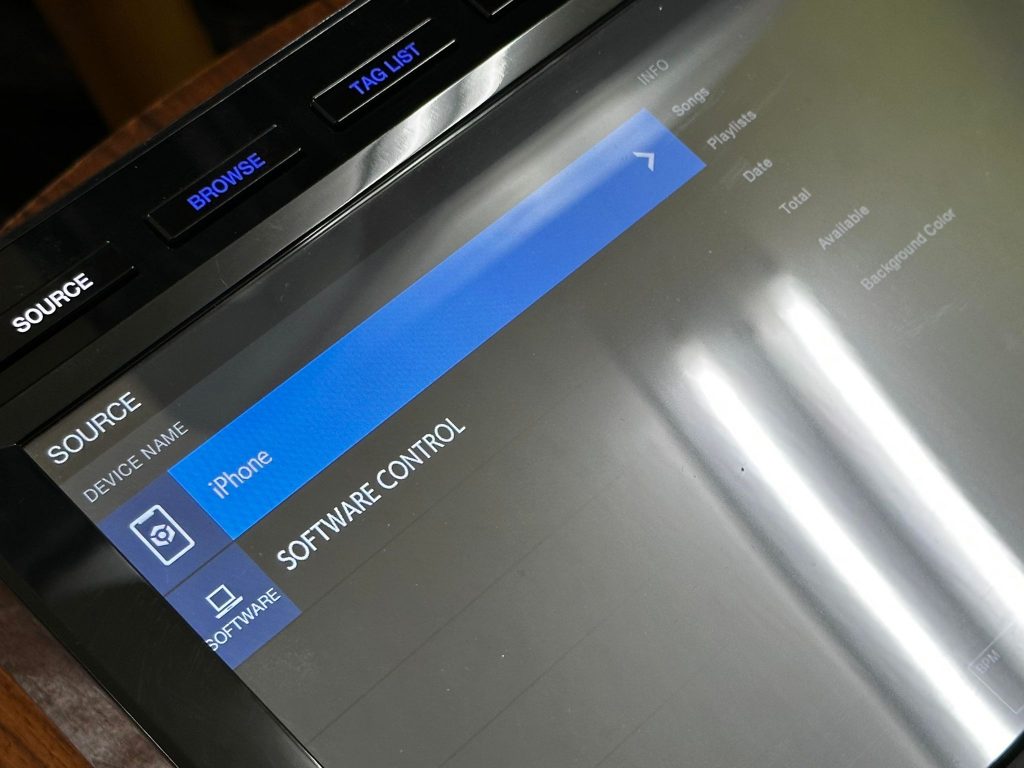
接続したiPhoneを選択すれば機材内でスマホに入っている楽曲を選択して再生することができます。
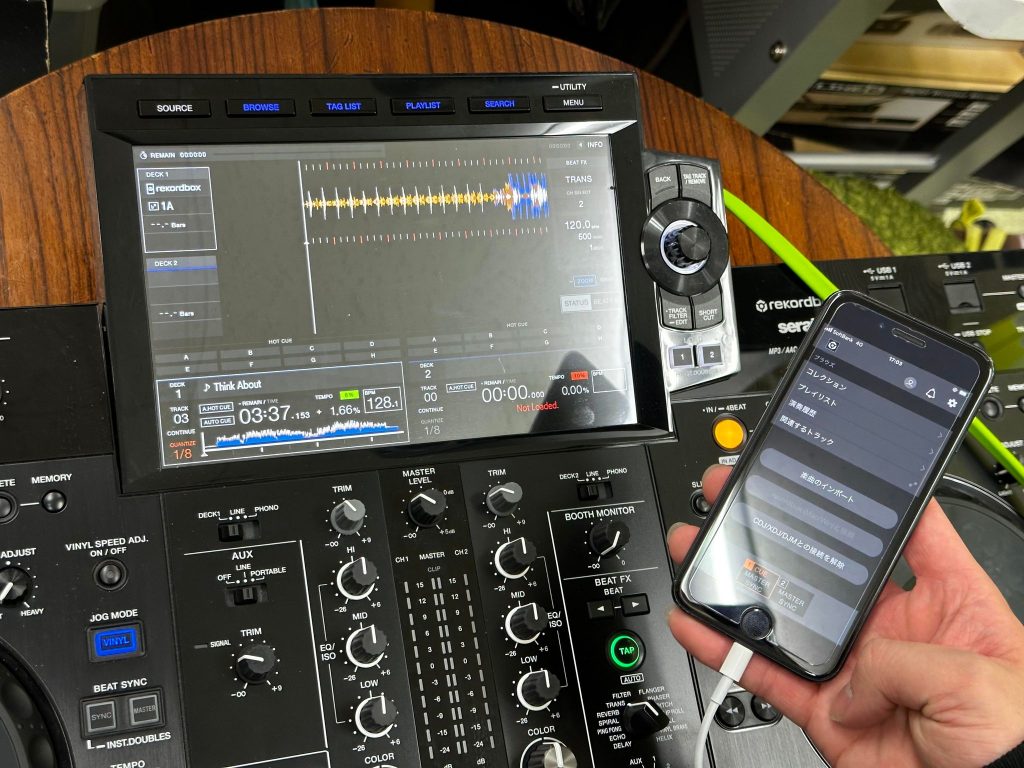
2023年3月30日よりiOS版rekordbox appがDDJ-FLX4に対応しました!
このrekordboxのアプリですが今まではUSBメモリやPRO DJ LINKのような使い方しかできませんでしたが、アップデートによりパフォーマンスモードが追加されてDDJ-FLX4を接続することでコントローラーでアプリを操作することができるようになりました。(そのほかにも対応機種が随時追加予定とのこと!)
こちらの接続方法や操作方法は現在検証中ですので、近日またオタレコブログにてまとめる予定です!