 |
| ■Serato Scratch Liveのインストール方法を画像付きでご紹介!!■ |
Serato Scratch Liveを始めるにあたり、「ちゃんと自分で設定できるのかな〜〜??」と不安を抱えている人も多いと思います。がっ!!実はそれほど難しいものではありません!! 何故かって?? それは・・・・・ ここで詳しく設定方法を教えちゃうからです!! ということで、早速インストールを開始したいと思います。 準備は良いですか?? |
|
|
 |
|
|
■付属品 箱を開けると色々と入っています!! まずは何が入っているのか確認してみましょう!  ■インストール ※Windows7でインストールしました。MACユーザーの方ごめんなさい・・・。 それでは、早速インストールしていこうと思います! 【1】まず、付属のUSBケーブルでパソコンとSL2オーディオインターフェースを接続します。  そうすると、「ドライバーソフトウェアーのインストール」が自動的に表示されますが、「閉じる」を選択してください。 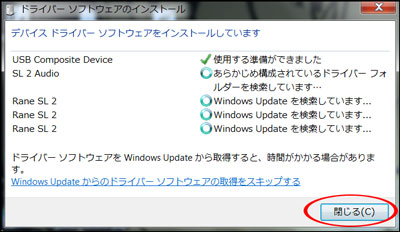 Windows XPの場合は、「新しいハードウェアの検出ウィザード」が表示されますが、「キャンセル」をクリックしてください。 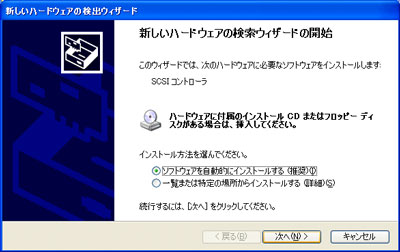 オーディオインターフェースは一先ずそのままにしておいてください。 【2】次にインストールCD-ROMをコンピューターに挿入してください。インストーラーが自動的に起動します。  ※パソコンによって起動しない場合もあるので、その場合は「マイコンピューター」からCDドライブを選択いただき、中身を開いてください。そこに「setup.exe」というデータがあるので、そちらをダブルクリックしてください!! 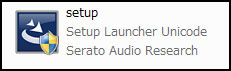 【3】インストール・ウィザードが起動しましたら、使用許諾項目をお読みいただいて(全部英語なので内容がわからなくても特に問題はありません。)「I accept the terms in the license agreement」にチェックを入れて「Next」をクリックしてください。簡単に言うと、「使用許諾に同意します。」と言う意味です! 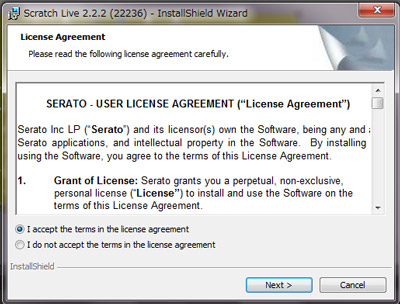 【4】次にインストールの前にインストールデーターが最新のものであるかの確認をしてきます。こちらは特に気にせず「Next」をクリックしてください。 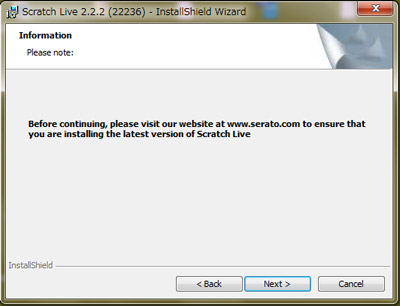 【5】「Create Shortcut to Scratch Live application on Desktop」にチェックを入れてください。ここにチェックを入れると、インストールした後に、デスクトップにScratch Liveのアイコンが作成されます!ということです。どこのフォルダーにインストールしたかわからなくなってしまうのを防ぐ為にもチェックは必ずしてくださいね!!チェックを入れたら「Install」をクリック。 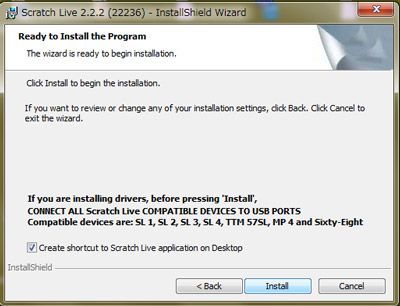 【6】ソフトウェアーのインストールが始まります。処理中に、ドライバーが自動でインストールされます。 ※途中、セキュリティの関係でインストールしてもいいのかどうかたずねられる場合がありますが、続行してください。 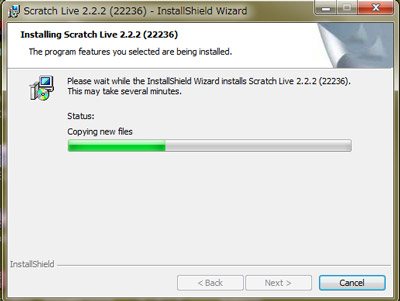 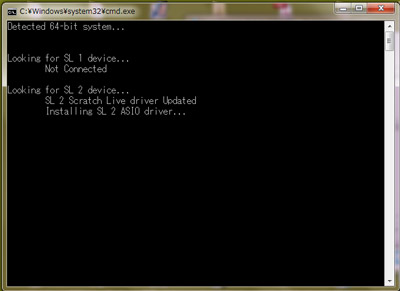 【7】ここからは、ASIOドライバーのインストールに入ります。ASIOドライバーとは、SL2のオーディオインターフェースをパソコンで使用するために必要なドライバーのことです。単純に規格の名前だと思っていただければ問題ありません。ASIOドライバーのインストーラーが起動します。ここでは、「Next」をクリックしてください。 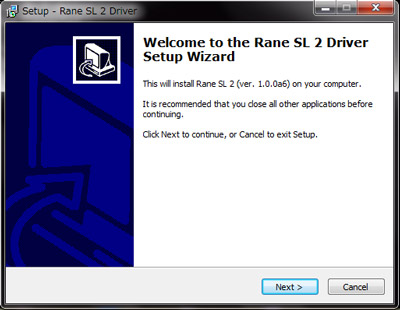 【8】使用許諾項目をお読みいただいて「I accept the agreement」にチェックを入れて「Next」をクリックしてください 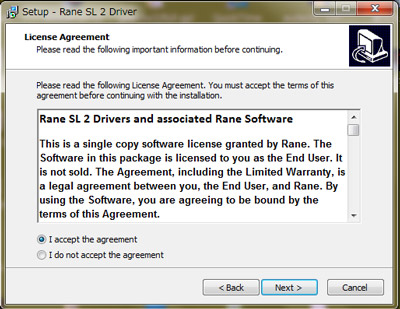 【9】インストール先を設定します。設定したら「Next」をクリックしてください。データの保存先を外付けのハードディスクに指定されている方は、そちらを選択してください。 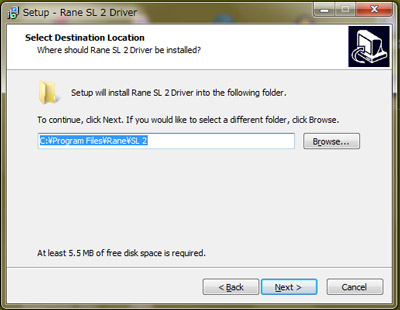 【10】インストールの準備ができました。「install」をクリックして、インストールを実行してください。 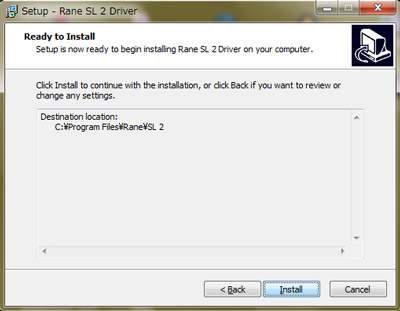 【11】インストールが進行し、システムの設定状況が黒い画面に表示されます。 ※途中、セキュリティの関係でインストールしてもいいのかどうかたずねられる場合がありますが、続行してください。 設定が終了すると画面内に「Press Any Key To Continue・・」と表示され、カーソルが点滅いたします。 「どれか適当なキーをおしてくれ」といっているので、適当なキー(ENTERなど)を押してください。そうすると、システムの設定が完了し、黒い画面が閉じます。 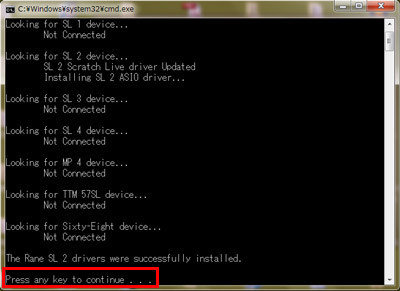 【12】以下の画面が表示され、インストールが完了です!!「Finish」をクリックしてインストールを終了してください。 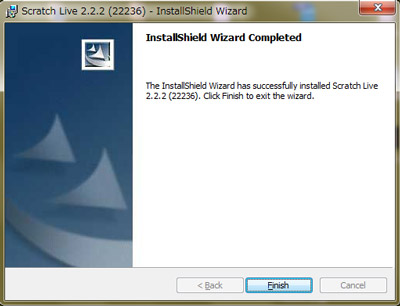 【13】最後に、再起動をするかしないかをたずねてきます。再起動する場合は、他のアプリケーションも強制的に終了してしまうので、大事なデータは必ずセーブしておいてくださいね!! 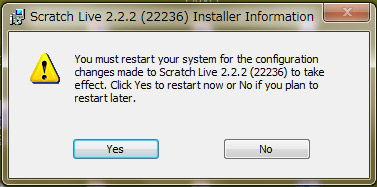 【14】再起動しましたら、デスクトップにScratch Liveのアイコンが確認できると思います。これで、インストールは完璧です!! 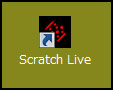 |
|
|
以上で、インストールは完了です!! どうでしたか?案外簡単だったんじゃないですか? そう!簡単なのです!!私は1回失敗しましたが・・・苦笑 これで、パソコンに対しての苦手意識も少しは減りましたか?? それでは、楽しいPCDJライフをお過ごしください!! |
|
|
SCRATCH LIVE 特集TOPはコチラ |
|
|










